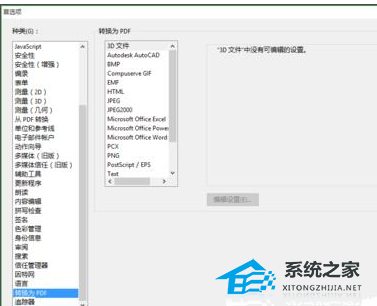Word中如何添加页眉和页脚,微软Office套件中的Word是一款非常常用的办公软件,它提供了丰富的功能,可以满足各种文档编辑和排版的需求。在编辑文档时,经常会遇到需要添加页眉和页脚的情况,比如在打印文件时加入页码、作者信息等。本文将详细介绍Word中如何添加页眉和页脚。
Word中如何添加页眉和页脚
一、什么是页眉和页脚
页眉和页脚是位于页面顶部和底部的内容区域,通常用于显示页面的标题或者页码等信息。它们可以在每一页上自动重复显示,方便读者对文件进行查看、整理和归档。
二、如何添加页眉和页脚
在Word中,添加页眉和页脚非常简单。请按照以下步骤操作:
1、打开你想要编辑的文档,点击文档顶部的“插入”选项卡。
2、在“页眉和页脚”选项卡中,你可以选择添加页眉、添加页脚或者同时添加页眉和页脚。
3、选择“页眉”或者“页脚”后,Word会自动在页面顶部或底部插入一个编辑框,里面会有一些默认信息,比如作者名、日期等。
4、你可以在编辑框中输入自己想要显示的内容,比如文件标题、公司名称等。你还可以使用Word提供的功能,比如插入页码、插入日期和时间等。
5、编辑完成后,点击页面正文的任意位置,即可退出页眉和页脚编辑模式。此时,你的页眉和页脚将会自动在每一页上显示。
三、页眉和页脚的设置选项
除了可以直接在文档中编辑页眉和页脚外,Word还提供了一些高级的设置选项,可以对页眉和页脚进行更加灵活的管理。
比如,你可以选择不同的页眉和页脚样式,包括居中对齐、靠左对齐、靠右对齐等。你还可以设置不同的页眉和页脚在奇偶页上显示不同的内容,或者在首页和其他页面上显示不同的内容。
要进行这些高级设置,请按照以下步骤操作:
6、在打开的文档中,双击页眉或页脚区域即可进入编辑模式。
7、在“设计”选项卡中,你可以选择不同的页眉和页脚样式,比如“首尾不同”、“奇偶页不同”等。
8、如果你想在首页和其他页面上显示不同的内容,可以在“设计”选项卡中勾选“与前节不同”或者“与前页不同”选项。
9、你还可以通过点击“插入”选项卡中的各个按钮,插入页码、日期和时间等特定内容。
四、最后总结
通过本文的介绍,相信你已经掌握了如何在Word中添加页眉和页脚的方法。页眉和页脚是文档编辑和排版中非常重要的一部分,它们可以为你的文件增添专业性和便捷性。
Word中如何添加页眉和页脚,在编辑页眉和页脚时,你可以根据实际需求自定义显示的内容,并通过高级设置选项进行更加灵活的管理。希望本文对你有所帮助,祝你在使用Word编辑文档时顺利添加页眉和页脚!