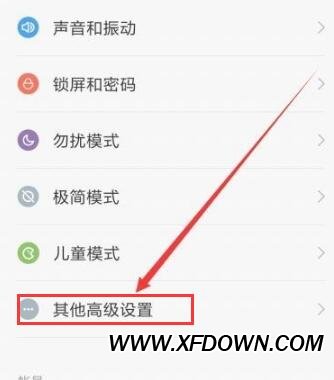Excel图表怎么设置x轴y轴, Excel图表如何设置X轴和Y轴?最近有朋友在使用Excel表格的时候遇到了问题,想设置X轴和Y轴,但是不知道是什么方法。别担心,
在这篇文章中,边肖将带来一个如何用Excel图表设置X轴和Y轴的教程。有需要的朋友快来看看吧!
Excel图表中X轴和Y轴的设置方法教程
1.以下表为例。如图,拖动鼠标选择数据创建图标。

2.单击菜单栏上的插入-柱形图,然后选择一种样式。

3.在插入的图表上,先点击纵坐标轴将其选中,可以看到这个坐标轴周围有四个小圆圈,也叫控制点。

4.右键单击此轴并选择。

5.在坐标轴格式的打开对话框中,可以看到坐标轴的最大值和最小值都是自动的。为了自己设置它们,必须先选择一个固定值,然后设置该值,如图所示。


6.设置好刻度后,点击数字选项,然后在类别下选择,在各种代码一栏输入g/ml,然后点击添加按钮。这是向数据添加单位的代码。单击关闭按钮。

7.完成操作。

Excel图表怎么设置x轴y轴,以上就是本文为您收集整理的Excel图表怎么设置x轴y轴最新内容,希望能帮到您!更多相关内容欢迎关注。