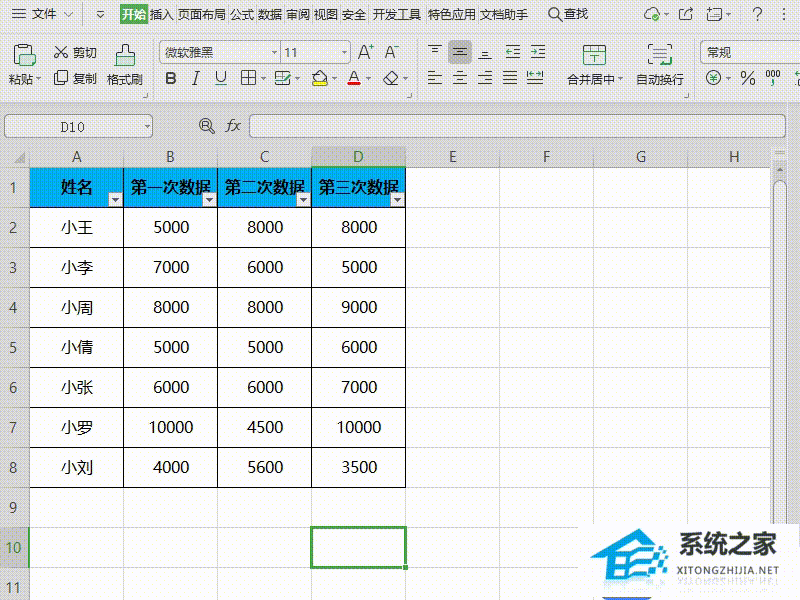一、魔棒法——是最直观的方法:图像与背景色差明显,背景颜色单一,图像边界清晰。方法意图:通过删除背景色得到图像。方法缺陷:对凌乱的头发没用。
用法:1。单击“魔棒”工具;2、在“魔棒”工具栏中,在“连续”前面打勾;3.将“公差”值填写为“20”。(数值可根据后期效果调整);4.用魔棒点背景色。
背景色周围会有一个虚拟框;5.如果对虚框的范围不满意,可以先按CTRL D取消虚框,再调整上一步的“公差”值;6.如果您对虚拟框架的范围感到满意,请按键盘上的DELE键删除背景颜色,并获得一个单独的图像。
二、颜色模型法快速适用范围——:图像与背景颜色色差明显,背景颜色单一,图像中没有背景颜色。方法意图:通过背景色裁剪图片。方法缺陷:不适合有背景色的图像。
用法:1。用彩色吸管拾取背景色;2.点击菜单中“选择”功能中的“颜色范围”功能;3.在“反相”项目前打勾,确认后选择图像。
三、磁性套索法——方便、准确、快捷,我常用的方法适用:图像边界清晰。方法意图:磁性套索会自动识别图像边界,自动附着图像边界。方法缺陷:边界点要小心地放在模糊的边界上。
用法:1。右键单击“套索”工具,选择“磁性套索”工具;2.使用“磁性套索”工具沿图像边界放置边界点,两点之间会自动生成一条线,并附着在图像边界上。3.边界点要小心的放在模糊的边界上。
4.电缆套管闭合后,就完成了铺垫。四、羽化法——粗加工范围:粗抠。方法意图:粗抠,不求准确。方法缺陷:图像边界不准确。
用法:1。单击“套索”工具;2.用套索把图像粗略地围起来,边界离图像边界的距离要差不多;这样可以保证羽化范围的一致性,提高抠图的准确性;3.点击鼠标右键,选择“羽化”功能;4.调整羽化值,
一般填写“20”,确认后大致选定图像。羽化值应该根据上一步中边框和图像之间的距离进行调整。五、(插座)钢笔工具法——最精确耗时的方法适用:图像边界复杂不连续,处理精度高。
方法意图:完全*手动逐个放置边界点进行抠图。方法缺陷:慢。挖个图就算挖手指脚也要15分钟左右。
用法:钢笔工具法的步骤如下:1。为电缆套管建立一个粗略的路径(1)用“电缆套管”工具粗略地圈出图形的轮廓;(2)右键单击“创建工作路径”,公差一般填“2”。
2.微调钢笔工具的路径(1)选择“钢笔”工具,在钢笔工具栏中选择第二个“路径”的图标;(2)按住CTRL键,用鼠标点击各个节点(控制点),拖动改变位置;(3)每个节点有两个弧度调节点,
调整两个节点之间的弧度,使直线尽可能靠近图形的边缘,这是平滑的关键步骤;(4)添加节点:如果节点不够,可以松开CTRL键,用鼠标在路径上添加。删除节点:如果节点太多,可以松开CTRL键。
将鼠标移动到一个节点上,当鼠标旁边出现“-”号时,单击该节点将其删除。3.右键“创建选区”,一般填“0”羽化,按CTRL C复制选区;创建新层或文件;在新的层中,
按CTRL V粘贴选区,然后就OK了!取消选择快捷键:CTRL D注意:这个工具对凌乱的头发没用。
六、蒙版抠图法——直观快速的使用方法:1、打开照片和背景图2、点击移动工具将照片拖动到背景图3、添加蒙版4、设置前景色为黑色,选择笔刷45 5,这样就可以在背景上进行擦拭,直到满意为止。
如果擦错了地方,只要把前景色换成白色就可以擦回去了。初学PS抠图专业版1。橡皮擦抠图方法、特点及适用范围:橡皮擦抠图是用橡皮擦工具擦掉不用的部分,留下有用的部分。
该方法属于形状抠图法,简单易用,但处理效果不好,可用于形状线条简单的图形抠图。但主要用于抠图后进一步处理其他方法的效果。操作步骤:1。打开图片;2.双击该层。
将背景层改为普通层。3.选择橡皮擦工具,并选择一个较大的画笔主直径。首先,粗略擦除大部分不用的部分。4.选择较小的刷子主直径来放大图片。
精加工2。魔棒抠图方法、特点及适用范围:魔棒抠图是指用魔棒工具选择不用的部分,或者选择要用的部分再反向选择,然后删除,留下有用的部分。这种方法属于颜色抠图的范畴,简单易用。
但是不适合达到预期的效果。所以只能在图片使用部分和未使用部分色差较大的情况下用于抠图,或者作为其他抠图方法的辅助方法。操作步骤:1。打开图片;2.双击图层,将背景图层改为普通图层;3.选择魔棒工具。
在其属性列取一个合适的公差值(色差较小时,必须选择较小的值,一般为20);如果图片的色差很大,
选择较大的值80;4.点击背景;5.编辑/清除3。路径抠图方法、特点及适用范围:路径抠图是用钢笔工具在图片中圈出需要使用的部分,然后加载路径作为选区,反转选区,再从图层中删除不用的部分。
该方法也是一种形状抠图方法,可用于形状复杂、色差较小的图片抠图。借助橡胶抛光工具,可以达到很好的效果。操作步骤:1。打开图片;2.双击图层,将背景图层改为普通图层;3.选择钢笔工具。
在其属性栏中选择参数;4.圈出图中要用到的零件;5.终点与起点相连。
形成封闭区域;6.单击“路径”面板下的“将路径加载为选区”按钮;7.选择/反选择。四、蒙版抠图方法、特点及适用范围:蒙版抠图是一种综合的抠图方法,它同时利用了画面中物体的形状和颜色。
首先用魔棒工具单击对象,然后用添加图形蒙版选择对象。关键环节是用黑白笔刷反复缩小和添加蒙版区域,从而完整细致地选取物体形状。操作步骤:1。打开图片;2.双击该层。
将背景图层更改为正常图层;3.选择魔棒工具,公差较大(50-80),按住Shift键,多次点击选择所有对象;4.按下添加蒙版工具按钮;5.增加导航器面板中的显示比例。
突出显示要修改的部分;6.选择黑色作为背景色,白色作为前景色;7.选择直径10左右的笔刷工具,在要修改的部分添加蒙版区域;8.调低笔刷直径(5-7),改变前景色和背景色,使前景色为黑色。
减去多加的部分;9.如果不理想,重复第7步和第8步,达到满意的效果。五、通道抠图方法、特点及适用范围:通道抠图属于颜色抠图方法,利用了物体的颜色在红、黄、蓝通道中对比度相等的特点。
从而以高对比度处理通道中的物体。首先选择高对比度的通道,然后复制对比度进一步增加的通道,然后用魔棒工具选择对象。可应用于头发、树枝、烟花等色差较小、外观复杂的图像的抠图。
操作步骤:1。打开图片;2.双击图层,将背景图层改为普通图层;3.打开通道面板,分别点击红、黄、蓝单色面板,找出物体最清晰的通道。
在这张图片中,我们点击蓝色通道;4.将蓝色通道拖到“通道”面板下面的“创建新通道”按钮,以复制蓝色复制通道;5、图像/调整/色阶,调整“输入色阶”增强物体的对比度;6.镜像/调整/反转;7.选择套索工具,
圆形烟花等图案;8.选择/取消选择,编辑/填充/填充前景色(白色),选择/取消选择;9.镜像/调整/反转;10.按住“Ctrl”键单击蓝色复制通道,加载fireworks的选区,切换到图层面板。
烟花精选;11.选择/取消选择,
编辑/清除;当然,选择/取消选择也有很多专业技巧,比如提取前景色并设置为白色,然后用橡皮擦去掉多余的颜色.................