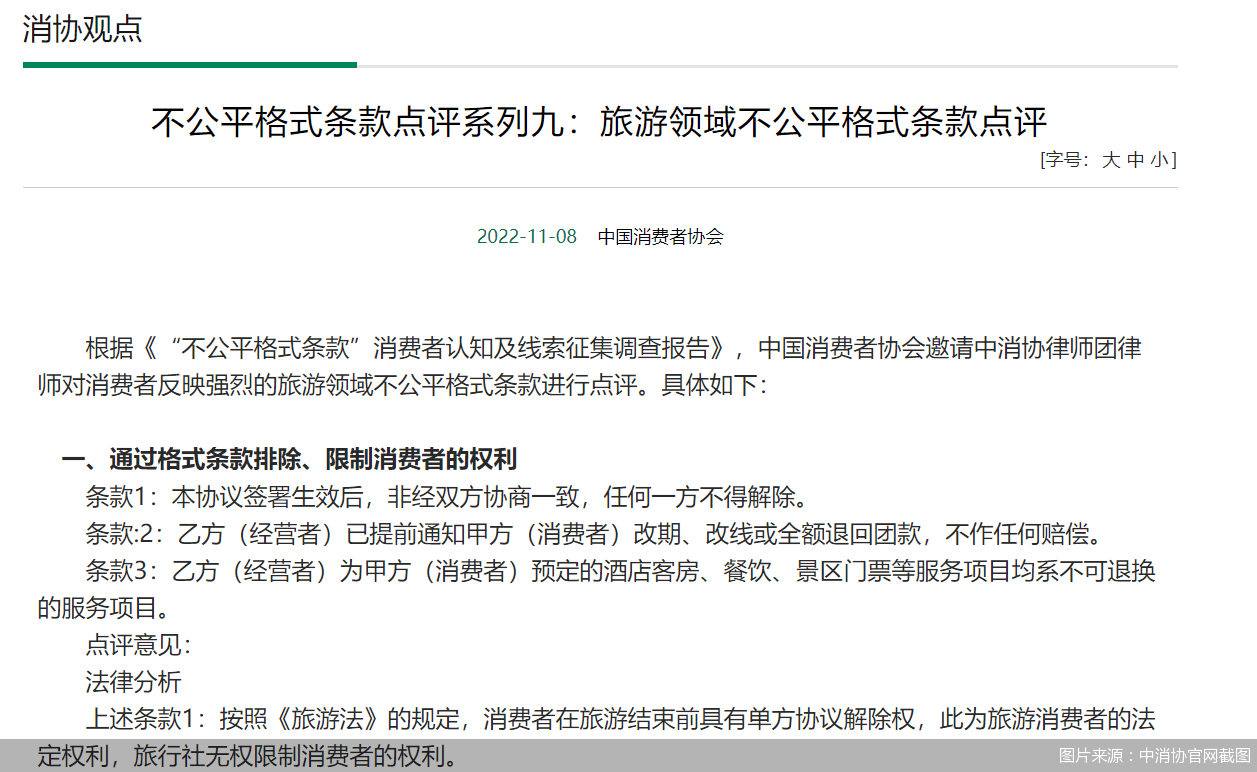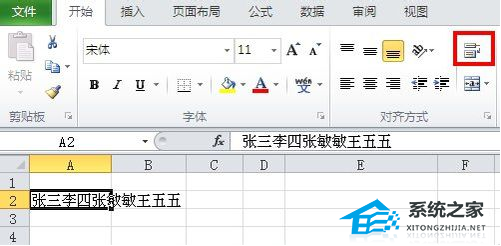PowerPoint动画控制技巧:制作华丽的过渡效果,PowerPoint是一个功能强大的演示软件,它可以帮助我们创建生动、具有视觉冲击力的幻灯片,给观众留下深刻的印象。其中,动画是一项非常重要的功能,可以使我们的幻灯片更加生动有趣。今天,我们就来分享一些PowerPoint动画控制技巧,帮助您制作华丽的过渡效果。
PowerPoint动画控制技巧:制作华丽的过渡效果
1. 利用动画添加元素
在PowerPoint中,可以通过添加元素来增强幻灯片的吸引力。比如,可以在某个幻灯片中添加一只跳动的小狗,或者一个飞翔的火箭。
首先,在幻灯片中选择要添加元素的位置,然后点击“插入”选项卡,找到“形状”或“图片”等按钮,选择合适的元素。接下来,点击“动画”选项卡,在“增强”组中选择适合的动画效果。最后,调整动画的播放顺序和持续时间,使其更符合您的幻灯片内容。
2. 调整动画速度和延迟
在幻灯片中,每个元素的动画速度和延迟时间都可以进行调整。通过调整这些参数,可以使动画效果更加流畅、自然。
要调整动画速度,可以点击元素上的动画图标,然后在“动画”选项卡的“持续时间”组中选择合适的速度。如果您想要自定义动画速度,可以点击“动画效果选项”按钮,在弹出的对话框中进行设置。
要调整动画的延迟时间,可以在“动画”选项卡的“延迟”组中选择需要的延迟时间。
3. 使用动画路径
动画路径可以使元素沿着特定的路径进行移动。通过使用动画路径,可以制作出更加炫酷的效果。
要使用动画路径,可以点击元素上的动画图标,然后在弹出的菜单中选择“动画路径”。然后,可以选择预设的路径,或者绘制自定义路径。
4. 设置声音和触发
除了元素的动画效果,还可以为其添加声音和触发方式,以增强幻灯片的效果。
要添加声音,可以点击元素上的动画图标,然后在“动画”选项卡的“声音”组中选择合适的音频文件。
要设置触发方式,可以点击元素上的动画图标,然后在弹出的菜单中选择“触发方式”。然后,可以选择鼠标单击、鼠标悬停等触发方式。
5. 注意动画的使用
动画效果可以使幻灯片更加生动有趣,但是需要适度使用。如果过度使用动画效果,可能会分散观众的注意力,影响幻灯片的效果。
因此,在制作幻灯片时,要根据内容和目的合理选择和使用动画效果。可以根据不同的幻灯片分析哪些部分可以使用动画,哪些部分需要保持静止,以达到最佳的展示效果。
PowerPoint动画控制技巧:制作华丽的过渡效果,通过合理运用PowerPoint的动画控制技巧,我们可以制作出华丽的过渡效果,使我们的幻灯片更加吸引人。希望以上的技巧对您有所帮助。