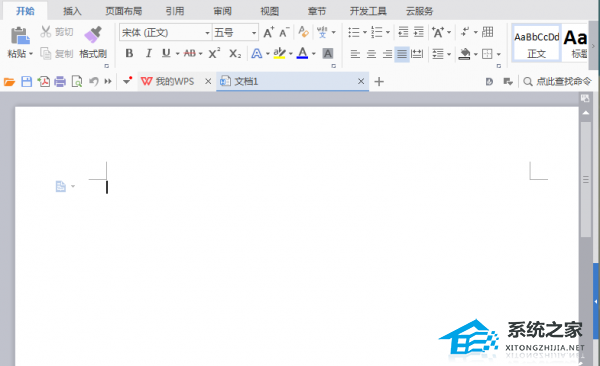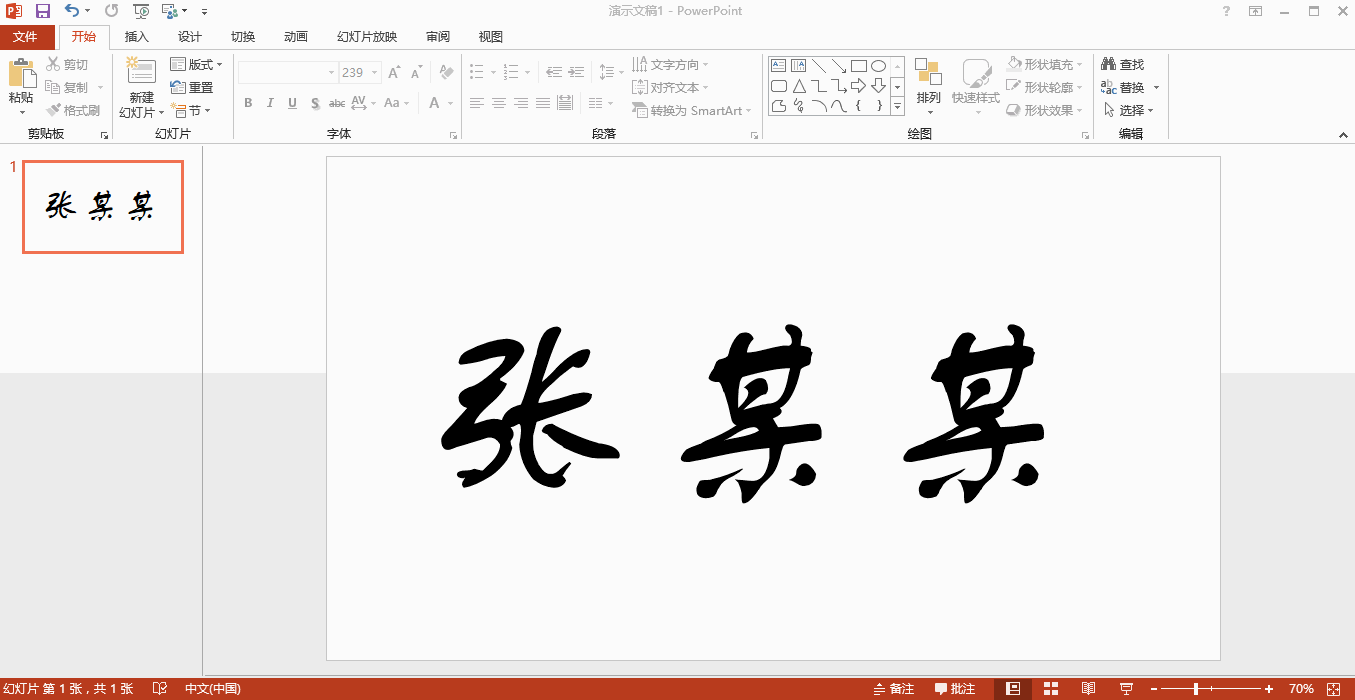Word文档怎么设置文档页边距, Word文档如何设置文档边距?相信很多朋友在设置文档的时候都知道,为了让文章看起来更漂亮,需要设置一些基本的参数。下面小编就给大家带来Word文档页面间距的设置方法。有需要的朋友快来看看吧!
操作方法:
1.方法一:将鼠标指针指向word2010上方标尺左侧或右侧的明暗颜色边界(即页边距)。当鼠标指针变为如图左右箭头形状时,按住鼠标左键,向左或向右移动鼠标,调整左右边距的大小;
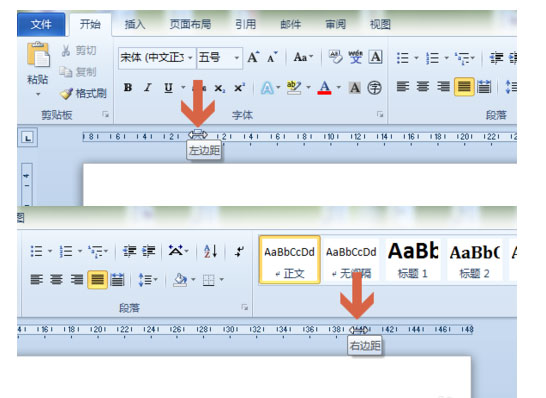
2.同样,将鼠标指针指向word2010左标尺上方或下方的浅色和深色边框(即边距)。当鼠标指针变为如图所示的上下箭头形状时,按住鼠标左键,上下移动鼠标,调整上下页边距的大小;
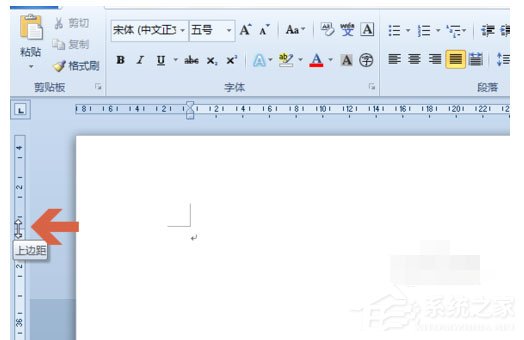
3.方法二:输入数值设置边距,在word2010的标尺上双击鼠标左键;
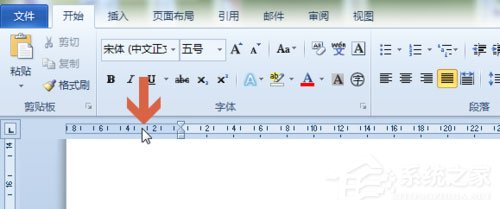
4.双击鼠标左键后,弹出页边距设置界面,在页边距选项的上、下、左、右项中输入数值;
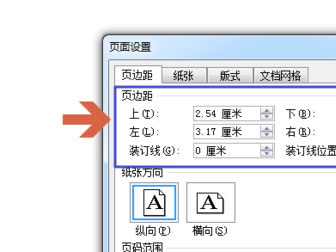
5.再次单击确定按钮。
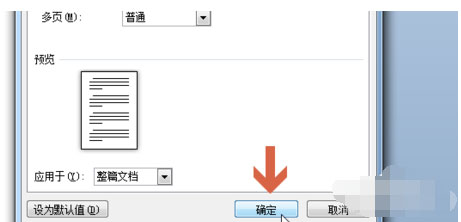
Word文档怎么设置文档页边距,以上就是本文为您收集整理的Word文档怎么设置文档页边距最新内容,希望能帮到您!更多相关内容欢迎关注。