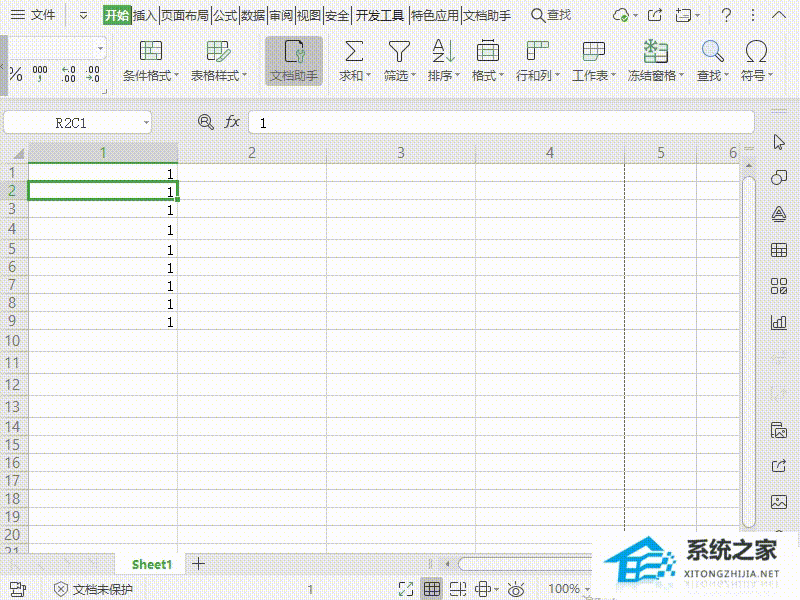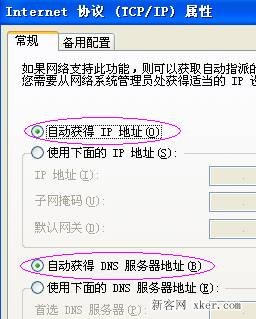Excel插入分页符的方法和步骤, 当我们在Excel表格中输入数据时,我们都需要对Excel进行分页,此时我们需要使用分页符。Excel中的分页符是一种分隔符,它将工作表分成几个单独的页面进行打印。我们可以在打印之前调整工作表中的分页符。
如何在Excel表格中插入分页符?让我们来看看用边肖在Excel中插入分页符的方法和步骤。
方法/步骤如下:
方法1:
1.打开excel文档并选择要编辑或打印的工作表。
: 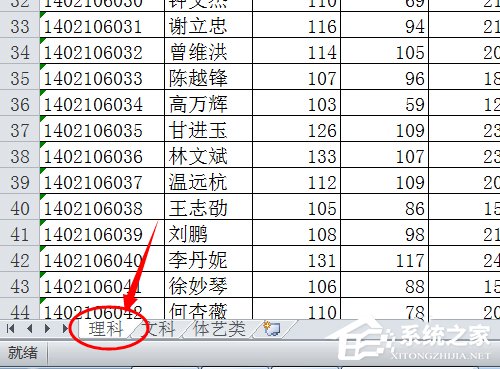 2.在“功能区视图”选项卡上的“工作簿视图”组中,单击“分页预览”。
2.在“功能区视图”选项卡上的“工作簿视图”组中,单击“分页预览”。
: 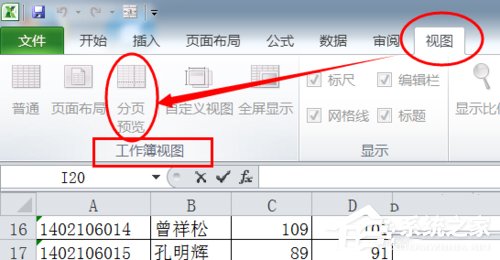 3.然后将出现“欢迎使用分页预览”对话框。单击确定。如果不希望每次转到分页预览视图时都出现此对话框,请选中“不再显示此对话框”复选框,然后单击“确定”。
3.然后将出现“欢迎使用分页预览”对话框。单击确定。如果不希望每次转到分页预览视图时都出现此对话框,请选中“不再显示此对话框”复选框,然后单击“确定”。
: 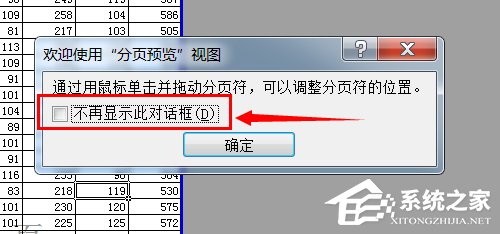 4.若要插入水平分页符,请单击要在其下方插入分页符的行。如果要插入垂直分页符,只需单击右边插入分页符的列。
4.若要插入水平分页符,请单击要在其下方插入分页符的行。如果要插入垂直分页符,只需单击右边插入分页符的列。
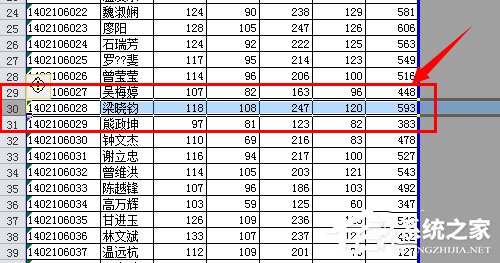 5,然后在“页面布局”选项卡的“页面设置”组中,单击分隔符。
5,然后在“页面布局”选项卡的“页面设置”组中,单击分隔符。
: 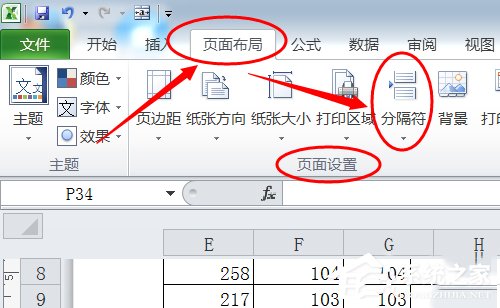 6.选择第29行并设置水平分页符,您将获得如下图所示的水平分页符。
6.选择第29行并设置水平分页符,您将获得如下图所示的水平分页符。
: 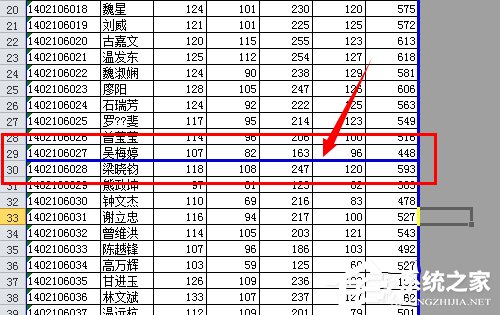 7.选择D列并设置垂直分页符,您将获得如下图所示的垂直分页符。
7.选择D列并设置垂直分页符,您将获得如下图所示的垂直分页符。
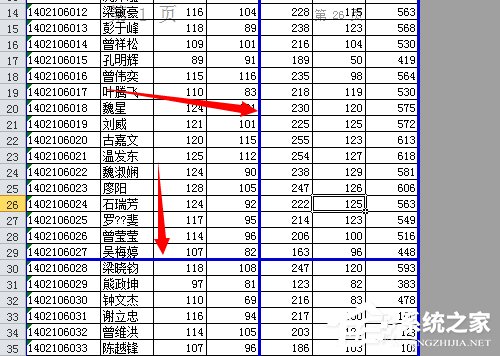 方法2
方法2
1.重复方法1的步骤1-4。右键单击并从快捷菜单中选择插入分页符(B)。
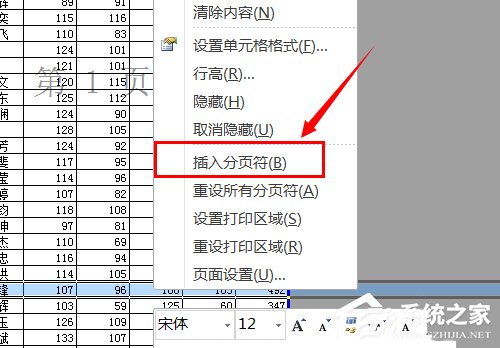 2,选择34行,然后获取水平分页符如下图所示。
2,选择34行,然后获取水平分页符如下图所示。
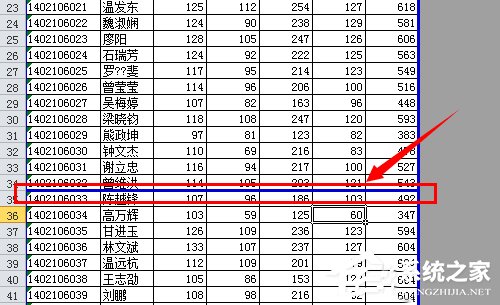 3,选择列D,然后获取垂直分页符,如下所示。
3,选择列D,然后获取垂直分页符,如下所示。
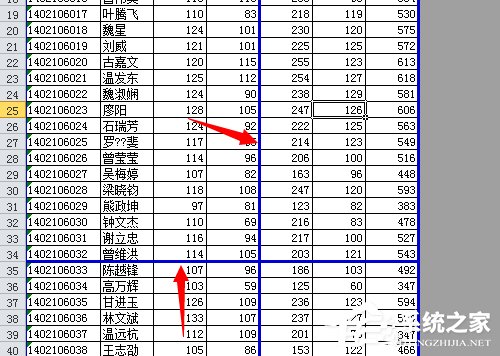 本文详细介绍了在Excel中插入分页符的方法和步骤。如果您不知道如何在Excel表格中插入分页符,可以先阅读以上内容,然后您将知道如何在Excel表格中插入分页符。
本文详细介绍了在Excel中插入分页符的方法和步骤。如果您不知道如何在Excel表格中插入分页符,可以先阅读以上内容,然后您将知道如何在Excel表格中插入分页符。
希望能帮到你。
Excel插入分页符的方法和步骤,以上就是本文为您收集整理的Excel插入分页符的方法和步骤最新内容,希望能帮到您!更多相关内容欢迎关注。