Word流程图怎么画, 相信大家对办公软件Word都很熟悉,因为我们每天都在使用它。流程图可以清楚地向我们展示一些复杂的数据,使我们更清楚地分析或观看。
如何用Word画流程图?下载边肖并向您介绍使用Word绘制流程图的方法!
具体步骤如下:
1.新建一个word文档,通过视图-工具栏-绘图显示绘图工具栏,如下图1所示,如下图2所示;
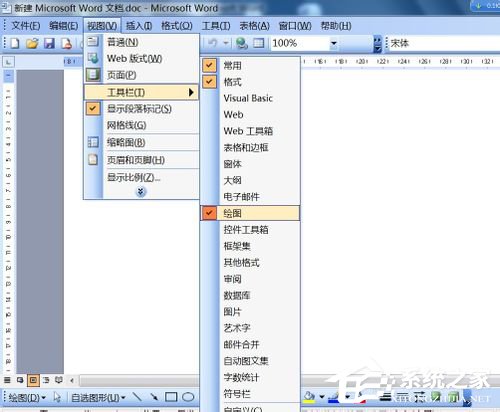
 2单击“绘图”工具栏上的自选图形,然后选择流程图。在这里你可以看到许多用于制作流程图的形状,你可以选择你最喜欢的形状;
2单击“绘图”工具栏上的自选图形,然后选择流程图。在这里你可以看到许多用于制作流程图的形状,你可以选择你最喜欢的形状;
: 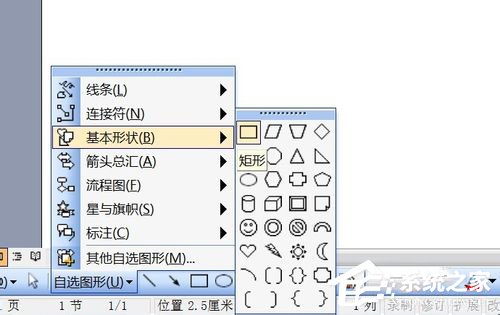 3.单击要绘制流程图的位置,会出现一个虚拟框;
3.单击要绘制流程图的位置,会出现一个虚拟框;
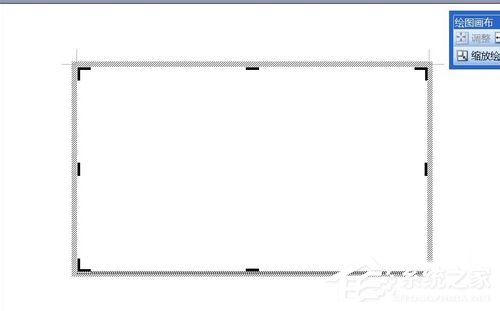 4,在绘图画布上插入您选择的图形,然后插入;
4,在绘图画布上插入您选择的图形,然后插入;
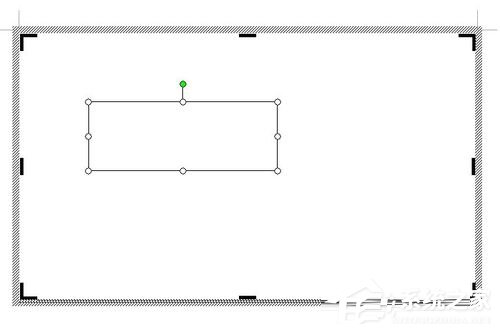 5,让我们重复上述步骤并插入各种不同的图形(如下图所示,我已经插入了许多不同的图形);
5,让我们重复上述步骤并插入各种不同的图形(如下图所示,我已经插入了许多不同的图形);
: 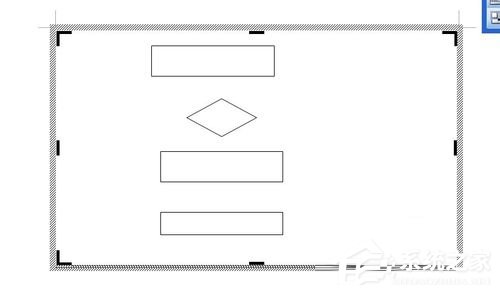 6.接下来,我们需要建立各种图形之间的联系。在这里,我们使用Word提供的非常易于使用的自选图形连接器来建立连接。连接器的选择见下图;
6.接下来,我们需要建立各种图形之间的联系。在这里,我们使用Word提供的非常易于使用的自选图形连接器来建立连接。连接器的选择见下图;
: 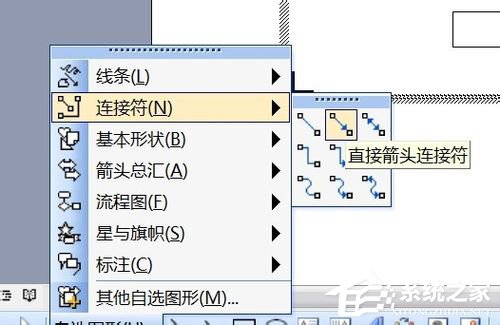 7.选择连接符自选图形后,当您将鼠标指针移动到对象上时,将在其上显示蓝色连接符位置,它指示可以连接连接符线的位置。
7.选择连接符自选图形后,当您将鼠标指针移动到对象上时,将在其上显示蓝色连接符位置,它指示可以连接连接符线的位置。
: 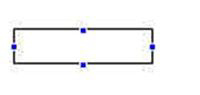 8.首先,我们用弯头连接器连接图形,用箭头连接直线连接器,如图所示。
8.首先,我们用弯头连接器连接图形,用箭头连接直线连接器,如图所示。
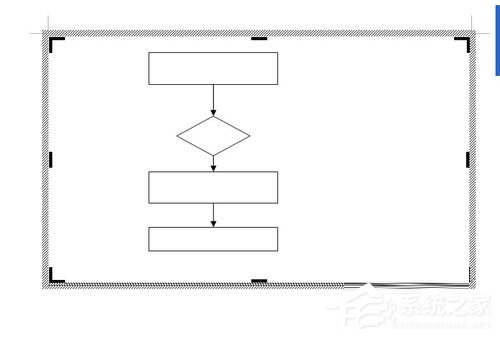 9,绘制折线箭头;
9,绘制折线箭头;
: 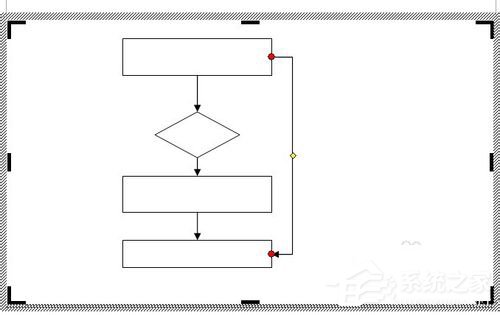 10.接下来,我们需要向图表中添加文本。右键单击该形状,单击添加文本并开始键入。
10.接下来,我们需要向图表中添加文本。右键单击该形状,单击添加文本并开始键入。
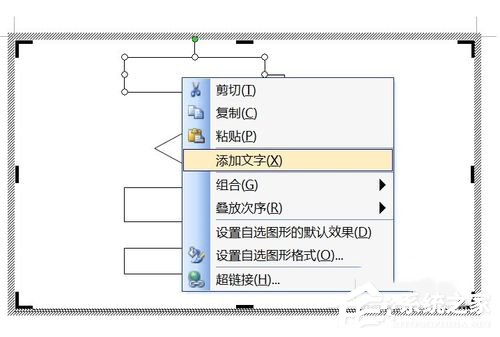 11,我们随便输入文字;
11,我们随便输入文字;
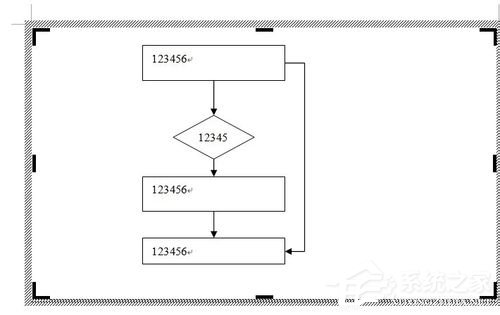 12,制作完成后,我按住左键,框住所有图形,右键单击并组合;
12,制作完成后,我按住左键,框住所有图形,右键单击并组合;
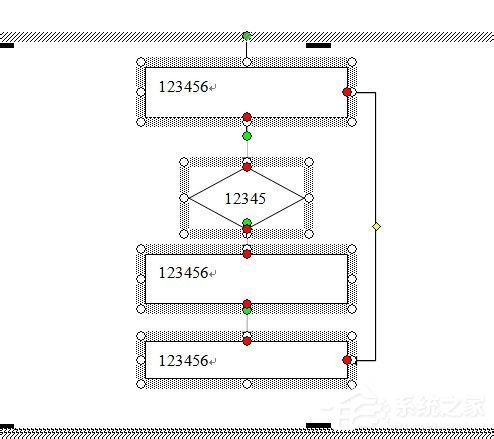
 13设计了一个简单的流程图,您可以根据自己的工作需要进行更复杂的设计。
13设计了一个简单的流程图,您可以根据自己的工作需要进行更复杂的设计。
本文详细介绍了用Word绘制流程图的方法。如果你不知道如何使用Word绘制流程图,有必要了解一下!以上就是用Word绘制流程图的方法,好好学习吧!
Word流程图怎么画,以上就是本文为您收集整理的Word流程图怎么画最新内容,希望能帮到您!更多相关内容欢迎关注。



