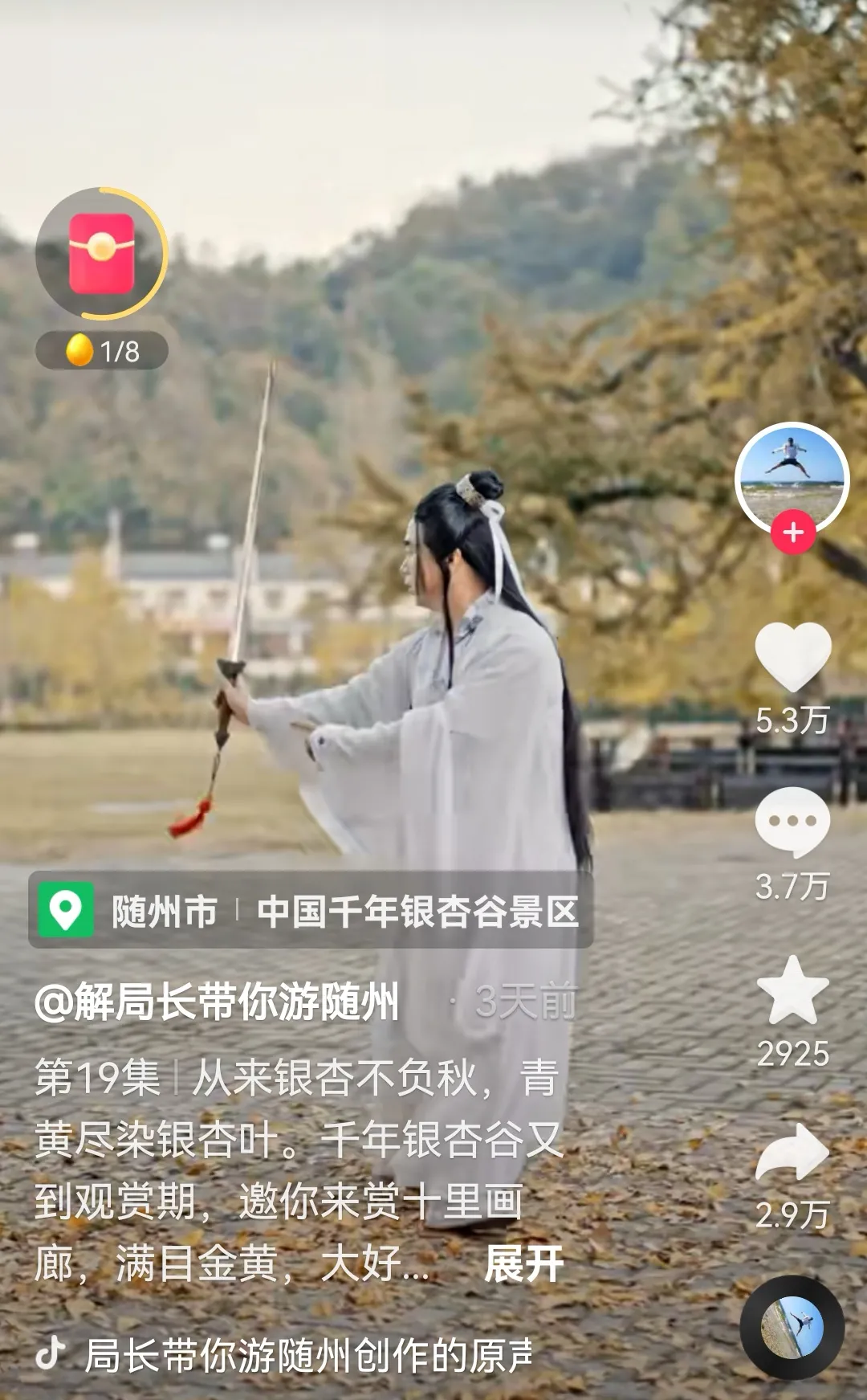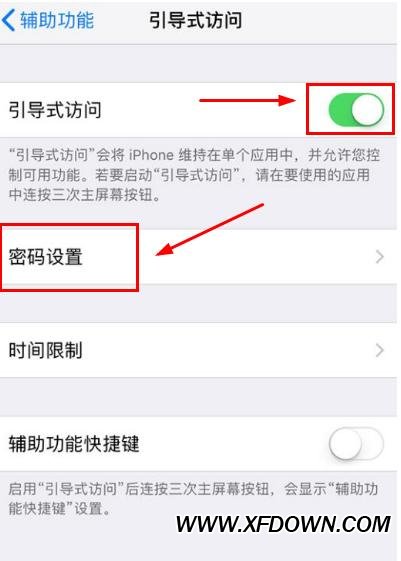PowerPoint中如何添加动画效果,在今天的办公室中,演示文稿是传达信息和展示想法的重要工具。而要使演示文稿生动有趣、吸引听众,最常用的方法之一就是添加动画效果。
PowerPoint中如何添加动画效果
PowerPoint作为一种功能强大的办公软件,提供了丰富多样的动画效果供用户选择。本篇文章将详细介绍如何在PowerPoint中添加动画效果,让您的演示文稿焕发生机与活力。
第一步:选择对象
在添加动画效果之前,首先要选择要应用动画效果的对象。对象可以是文字、图形、图像或幻灯片上的其他元素。您可以通过单击对象或在对象周围拖动鼠标来选中对象。
如果您想要对整个幻灯片应用相同的动画效果,可以选择整个幻灯片,方式是单击幻灯片上的任何位置。
请记住,在选择对象时要确保只选中想要应用动画效果的对象。否则,该动画效果可能会应用到您不想要的对象上,导致幻灯片效果不符合预期。
第二步:插入动画
在选择了要应用动画效果的对象后,接下来就是插入动画。PowerPoint提供了多种插入动画的方式:
1、通过“动画”选项卡:单击“动画”选项卡中的“插入动画”按钮,在弹出的菜单中选择您想要应用的动画效果。
2、通过右键菜单:选择对象后,单击鼠标右键,在弹出的菜单中选择“动画”,然后从子菜单中选择您想要应用的动画效果。
3、通过快捷键:选择对象后,按下键盘上的“Alt+Shift+5”快捷键,即可打开“插入动画”菜单,从中选择您想要应用的动画效果。
无论您选择哪种方式,都会弹出一个动画选项面板,您可以在面板上设置动画的各种参数,例如动画持续时间、延迟时间、重复次数等。
第三步:调整动画效果
在插入动画后,您可以对动画效果进行进一步的调整以满足自己的需求。PowerPoint提供了以下几种常见的调整方式:
1、调整动画的顺序:在动画选项面板中,您可以通过拖动动画的顺序按钮来改变动画的播放顺序。
2、调整动画的持续时间:在动画选项面板中,您可以设置动画的持续时间,以控制动画播放的速度。
3、调整动画的延迟时间:在动画选项面板中,您可以设置动画的延迟时间,以控制动画何时开始播放。
4、调整动画的播放方式:在动画选项面板中,您可以选择动画的播放方式,例如从左侧飞入、淡入淡出、旋转等。
通过调整这些参数,您可以根据具体的需求打造出各种令人印象深刻的动画效果,让您的演示文稿更具视觉吸引力。
第四步:预览与播放动画
在完成动画效果的插入和调整后,建议您预览一下动画效果,以确保其符合预期。PowerPoint提供了以下几种方式来预览和播放动画效果:
1、点击幻灯片左下角的“幻灯片放映”按钮,从当前幻灯片开始全屏放映,并观察动画效果。
2、点击动画选项面板上的“从当前帧开始播放”按钮,从当前选中的帧开始播放动画效果。
3、点击动画选项面板上的“实时播放”按钮,在编辑模式下实时观察动画效果。
通过这些方式,您可以全面了解您所添加的动画效果,从而对其进行进一步调整和优化。
第五步:保存和分享
在完成了动画效果的编辑和调整后,最后一步是保存和分享您的演示文稿。通过点击PowerPoint左上角的“文件”选项卡,选择“保存”命令,您可以将演示文稿保存到本地计算机上。
如果您希望将演示文稿分享给他人,可以选择将其保存为PDF文件或视频文件,并通过电子邮件、云服务或社交媒体分享给他人。
PowerPoint中如何添加动画效果,总结一下,PowerPoint是一个功能强大的办公软件,它为用户提供了丰富多样的动画效果,能够使演示文稿变得更加生动有趣。通过选择对象、插入动画、调整动画效果、预览与播放动画以及保存和分享演示文稿,您可以轻松地创建出令人印象深刻的演示文稿。