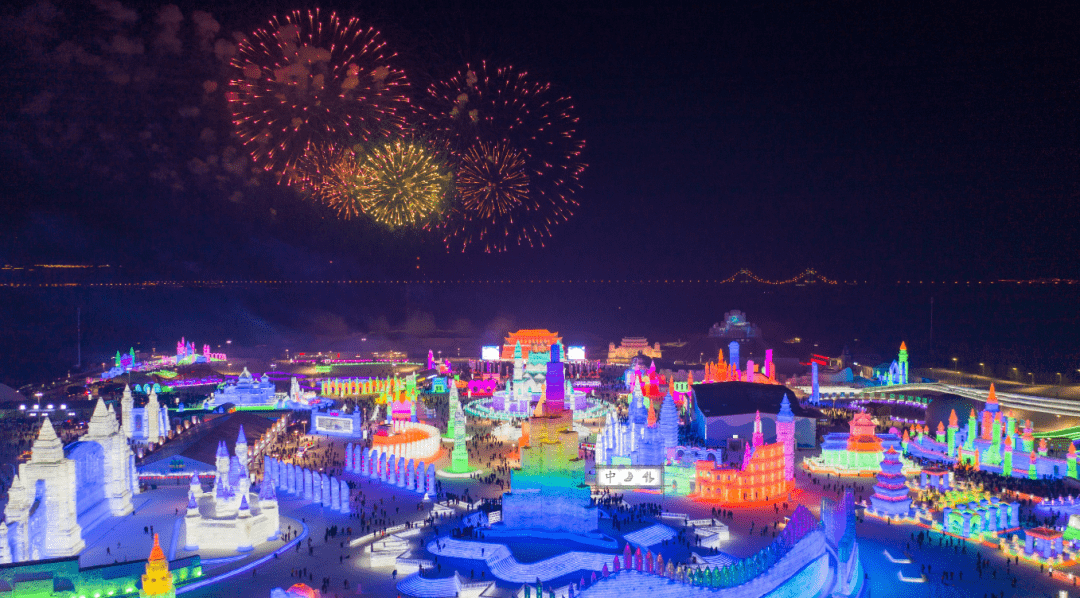Word中插入页码的方法,在使用Microsoft Word处理文档时,有时会需要在文档中插入页码,以方便读者查阅。在本教程中,我将详细介绍Word中插入页码的方法,让您能够轻松地掌握这一功能。
Word中插入页码的方法
使用页脚工具栏插入页码
Word提供了方便的页脚工具栏,可以快速插入页码。以下是具体步骤:
1、首先,在打开的Word文档中,点击“插入”选项卡。
2、在“插入”选项卡中,找到“页码”组,点击“页码”。
3、选择您希望的页码显示位置,例如“底部中心”。
4、选择对应的页码样式,例如“阿拉伯数字”。
5、Word将自动在您选择的位置插入页码。
通过这种方式,您可以简单快速地在Word文档中插入页码。
自定义页码格式
除了插入基本的页码,Word还提供了自定义页码格式的功能,以满足特定需求。以下是具体步骤:
6、在打开的Word文档中,点击“插入”选项卡。
7、找到“页码”组,点击“页码”。
8、选择“格式页码”选项。
9、在“格式页码”对话框中,可以设置页码的格式,例如使用罗马数字或字母。
10、点击“确定”按钮,Word将按照您的设置自动更新页码格式。
通过自定义页码格式,您可以根据实际需求,创建出更加个性化的页码样式。
更改页码起始值
有时候,我们需要将页码起始值设置为非默认值,例如从第三页开始编号。以下是具体步骤:
11、在打开的Word文档中,找到当前页码所在的页脚。
12、双击页脚,进入页脚编辑模式。
13、找到当前页码的标记,例如“页码1”,将其选中。
14、点击键盘上的“Delete”键,删除当前页码标记。
15、在页码起始位置添加手动页码,例如输入“3”。
16、按下“Enter”键,Word将更改页码起始值并更新页码。
通过这种方式,您可以轻松地将Word文档中的页码起始值设置为您需要的值。
总结
Word中插入页码的方法,通过本教程的详细介绍,相信您已经掌握了在Word中插入页码的方法。无论是基本的插入页码、自定义页码格式还是更改起始值,都可以轻松应用于您的文档中。希望本教程对您有所帮助!