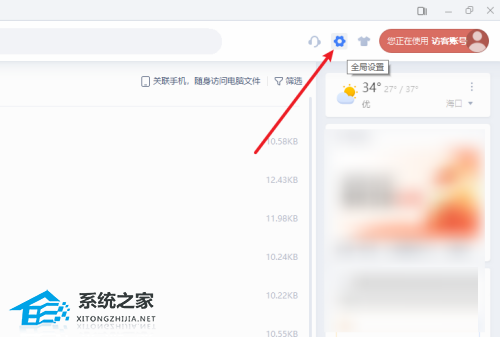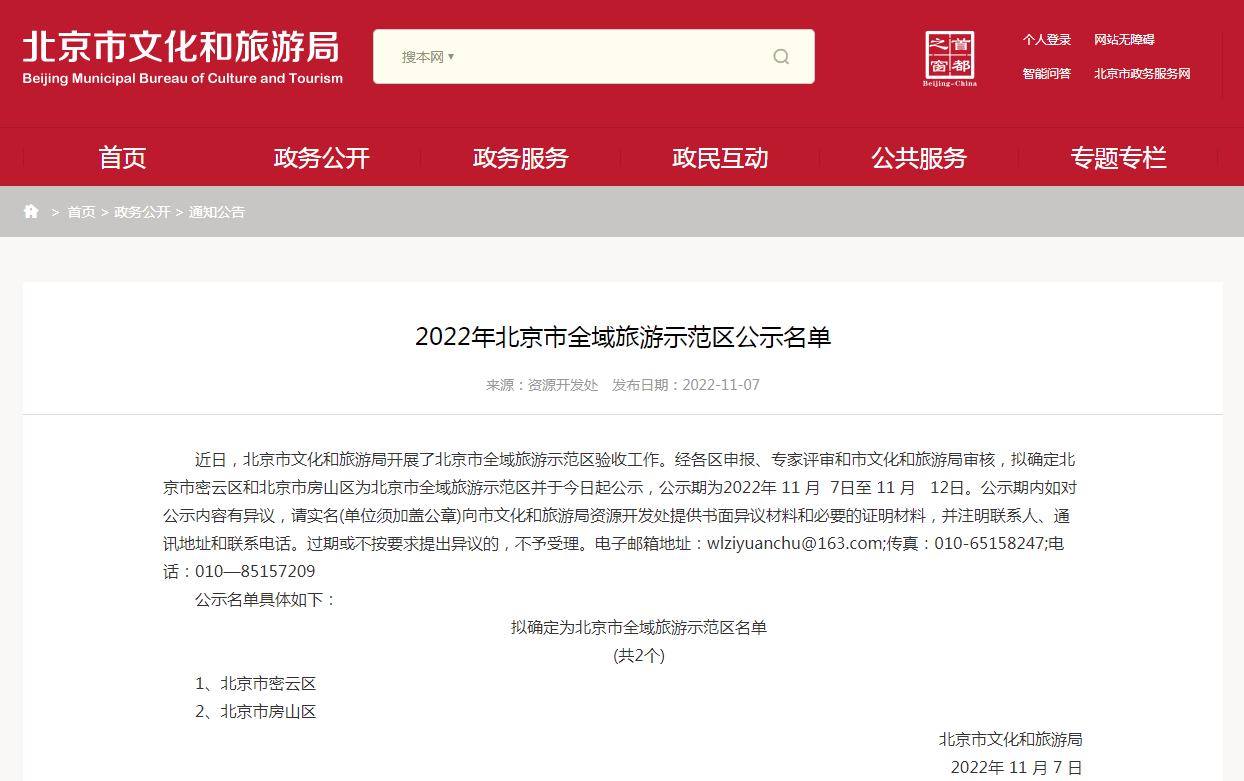Word文档怎样设置页眉页脚,很多人在使用Word文档时,都会觉得页眉页脚的设置很困扰。但其实,只要掌握了一些技巧和方法,设置页眉页脚就会变得非常简单。本文将详细介绍Word文档怎样设置页眉页脚。
Word文档怎样设置页眉页脚
什么是页眉页脚
首先,我们要了解一下什么是页眉页脚。页眉和页脚是位于每页文档顶部和底部的区域,可以在其中插入文本、图片、页码等信息。常见的应用场景包括商业信函、学术论文、报告等。
设置页眉
要设置页眉,首先需要打开Word文档。
1. 在Word文档中,点击“插入”选项卡。
2. 在“页眉和页脚”组中,选择“页眉”。你可以选择“页眉库”中的样式,或者点击“空白页眉”自定义。
3. 在页眉区域,你可以插入文本、图片、日期和时间等。
4. 如果你想要在某些页上设置不同的页眉,可以使用“分节符”。点击“布局”选项卡中的“分节符”按钮,然后在新的节中设置页眉。
设置页脚
设置页脚与设置页眉类似,你可以在Word文档中的“插入”选项卡中选择“页脚”,然后在页脚区域插入文本、图片、页码等信息。
页眉页脚的常见应用
页眉页脚在很多情况下都非常有用。
比如,在商业信函中,我们通常在页眉部分插入公司的名称和标志,以及日期和收件人信息;在页脚中插入页码和联系方式。
在学术论文中,我们可以在页眉中插入论文标题和作者姓名,方便读者阅读和引用;在页脚中插入页码和参考文献链接。
总之,页眉页脚的设置在文档排版和信息展示上起着非常重要的作用。
总结
通过本文的介绍,相信大家已经掌握了Word文档怎样设置页眉页脚的方法。
要点总结:
1、打开Word文档,点击“插入”选项卡,选择“页眉”或“页脚”。
2、可以选择库中的样式,或自定义。
3、在页眉或页脚区域插入文本、图片、日期和时间等。
4、使用“分节符”设置不同页的页眉页脚。
Word文档怎样设置页眉页脚,祝大家在使用Word文档时,能够灵活运用页眉页脚功能,使文档更加美观和专业。