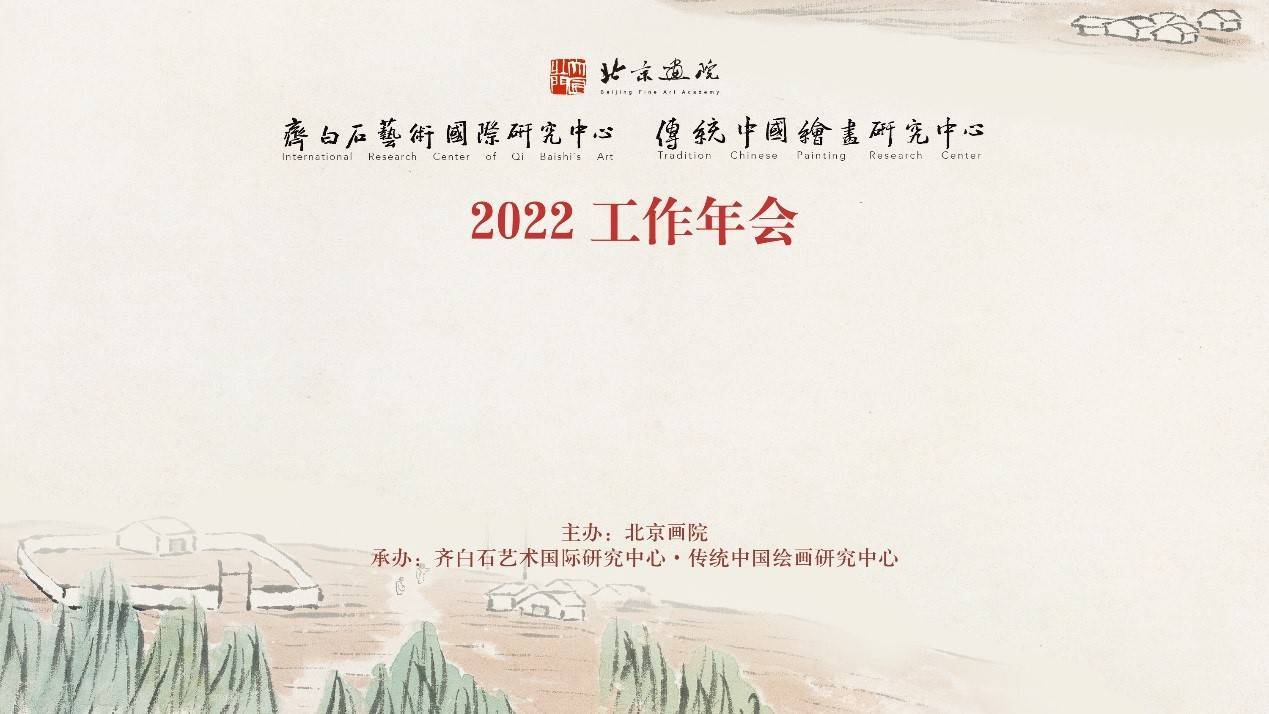如何自定义Windows 10桌面壁纸:简单设置美化你的电脑,在使用电脑过程中,桌面壁纸是我们每天都会看到的。一个美丽、个性化的桌面壁纸可以为我们的电脑增添一丝独特的色彩,提高我们的工作效率。而Windows 10提供了丰富的壁纸设置功能,可以让我们自定义桌面壁纸,让其更符合我们的喜好。
如何自定义Windows 10桌面壁纸:简单设置美化你的电脑
步骤1:选择壁纸
首先,我们需要选择一张喜欢的壁纸。可以通过浏览器搜索、下载图片,也可以使用Windows 10自带的壁纸。
将壁纸保存到计算机的某个文件夹中,方便后续使用。
步骤2:打开壁纸设置
在Windows 10中,点击右键打开桌面,选择“个性化”选项。
在个性化设置界面的左侧菜单中,选择“背景”选项。
步骤3:选择壁纸
在背景设置界面,可以选择“图片”、“颜色”、“幻灯片”和“Windows 默认”等不同的背景类型。
点击“图片”选项卡,然后点击“浏览”按钮,选择第一步选择好的壁纸所在的文件夹。
选中壁纸后,点击“选择此文件夹”按钮。此时,系统会将该文件夹中的所有图片作为壁纸供用户选择。
可以勾选“仅更改此壁纸”,表示只选择这张图片作为壁纸;也可以勾选“每天更换一张壁纸”,表示系统会随机选择该文件夹中的一张图片作为壁纸,并每天自动更换。
若选择“幻灯片”选项卡,可以设置壁纸的播放速度、是否随机播放等高级设置。
步骤4:调整壁纸位置
选中壁纸后,可以通过“壁纸位置”下拉菜单进行调整。
可以选择“填充”、“平铺”、“适应”和“拉伸”等不同的壁纸显示方式。
通过调整壁纸位置,可以使壁纸更好地适应屏幕。
步骤5:保存设置
完成上述设置后,点击左上角的“X”按钮,即可保存设置并关闭个性化设置界面。
此时,我们已经成功自定义了Windows 10的桌面壁纸,可以欣赏个性化的桌面效果了。
总结:
如何自定义Windows 10桌面壁纸:简单设置美化你的电脑,通过以上几个简单的步骤,我们可以方便地自定义Windows 10的桌面壁纸,让电脑更符合我们的个人喜好。