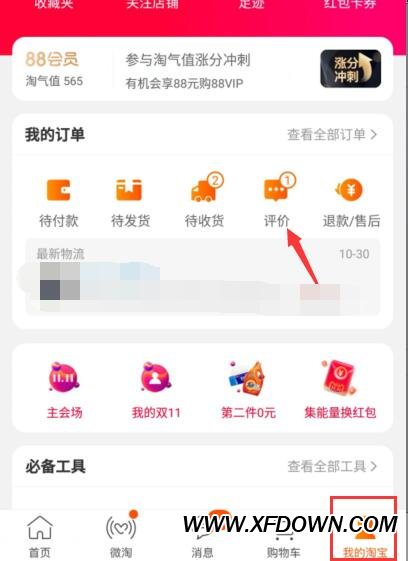PPT中如何添加动画效果,在制作PPT时,添加动画效果可以使幻灯片更加生动有趣,吸引观众的注意力。本文将介绍如何在PPT中添加动画效果,帮助读者提升PPT制作的技巧和水平。
PPT中如何添加动画效果
1. 添加入场动画
入场动画指的是在切换到某个幻灯片时,元素以一种特定的方式进入屏幕。要添加入场动画,可以按照以下步骤进行:
1、选中要添加动画的元素,如文字、图片等。
2、在“动画”选项卡中,点击“添加动画”按钮。
3、选择想要使用的入场效果,如淡入、从左侧滑入、弹跳等。
4、可以点击“动画预览”按钮,预览动画效果。
5、调整动画的执行时间、延迟等参数。
2. 设置动画效果
添加入场动画后,可以进一步设置动画效果,使元素以更复杂的方式动画。可以按照以下步骤进行:
6、选中已添加动画的元素。
7、在“动画”选项卡中,点击“动画效果”按钮。
8、选择想要使用的动画效果,如放大、旋转、颜色渐变等。
9、调整动画效果的参数,比如旋转角度、放大比例等。
10、点击“动画预览”按钮,预览动画效果。
3. 添加退出动画
退出动画指的是在切换到下一个幻灯片时,元素以一种特定的方式从屏幕上消失。要添加退出动画,可以按照以下步骤进行:
11、选中要添加动画的元素。
12、在“动画”选项卡中,点击“添加动画”按钮。
13、选择想要使用的退出效果,如淡出、向右滑出、缩小等。
14、可以点击“动画预览”按钮,预览动画效果。
15、调整动画的执行时间、延迟等参数。
4. 添加自定义动画
除了系统提供的预设动画效果,还可以根据需要添加自定义动画。可以按照以下步骤进行:
16、选中要添加动画的元素。
17、在“动画”选项卡中,点击“添加动画”按钮。
18、选择“自定义路径”或“自定义动画”。
19、根据需要绘制路径或设置动画效果。
20、可以点击“动画预览”按钮,预览动画效果。
5. 控制动画顺序
在PPT中,可以控制动画元素的播放顺序,使幻灯片展示更加有层次感。可以按照以下步骤进行:
21、选中已添加动画的元素。
22、在“动画”选项卡中,点击“动画顺序”按钮。
23、调整元素的顺序,如上移、下移、移到最前等。
24、点击“动画预览”按钮,预览动画效果。
6. 添加动画转场效果
动画转场效果指的是在切换幻灯片时,整个幻灯片以一种特定的方式进行过渡。要添加动画转场效果,可以按照以下步骤进行:
25、在左侧的幻灯片列表中选中要添加转场效果的幻灯片。
26、在“切换”选项卡中,选择想要使用的转场效果,如淡入淡出、擦除、推动等。
27、可以点击“切换预览”按钮,预览转场效果。
28、调整转场效果的参数,比如速度、方向等。
29、点击“幻灯片预览”按钮,预览整个幻灯片的转场效果。
7. 导出带有动画效果的PPT
添加完动画效果后,可以将PPT导出为视频或PDF,以保留动画效果。可以按照以下步骤进行:
30、点击“文件”选项卡,选择“导出”。
31、选择要导出的格式,如MP4、WMV、PDF等。
32、调整导出的参数,比如分辨率、帧率等。
33、点击“导出”按钮,选择文件保存位置,并开始导出。
PPT中如何添加动画效果,通过以上步骤,读者可以轻松地在PPT中添加各种动画效果,让幻灯片更加生动有趣。不过在使用动画效果时,也要注意不要过度使用,以免影响内容的传达和观众的理解。