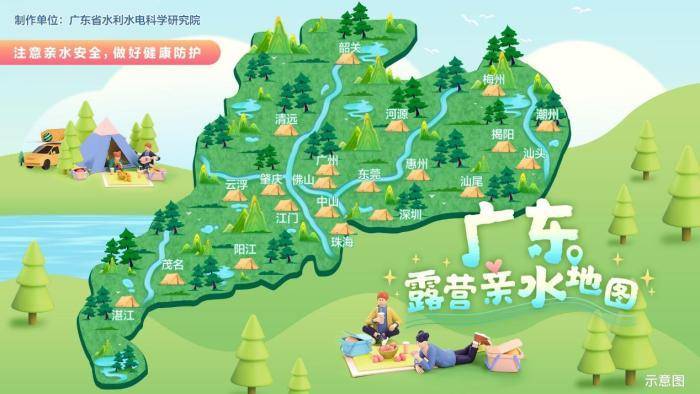Word中如何设置页面横向排列,在使用Microsoft Word进行文档编辑时,我们经常需要调整页面的排列方式,有时需要将页面设置为横向排列。横向排列可以使得文档在打印或浏览时更加方便阅读,特别适用于将大量数据横向展示的情况,比如表格、图表等。
Word中如何设置页面横向排列
那么,在Word中如何设置页面横向排列呢?下面我将为您详细讲解。
方法一:使用页面设置功能
1. 打开Word文档,点击页面布局选项卡。
2. 在页面布局选项卡中,点击“页面设置”按钮,弹出页面设置对话框。
3. 在页面设置对话框中,选择“页面”选项卡,然后在“纸张方向”中选择“横向”。点击“确定”按钮即可将页面设置为横向排列。
方法二:使用快捷键
1. 打开Word文档,按下快捷键“Ctrl+P”,弹出打印对话框。
2. 在打印对话框中,找到“页面设置”选项,选择“横向”。
3. 点击“确定”按钮即可将页面设置为横向排列。
注意事项
1.横向排列会改变页面的布局方式,因此在将页面设置为横向排列之前,建议先保存当前文档,以防数据丢失。
2.横向排列适用于将大量数据横向展示的情况,但对于大段文字的阅读可能会不太方便,因此在选择页面排列方式时需要根据实际情况进行取舍。
总结
Word中如何设置页面横向排列,通过上述两种方法,我们可以轻松地将Word文档的页面设置为横向排列。不过,需要注意的是,在使用横向排列时需要根据实际情况进行判断,以确保文档的可读性和可视性。