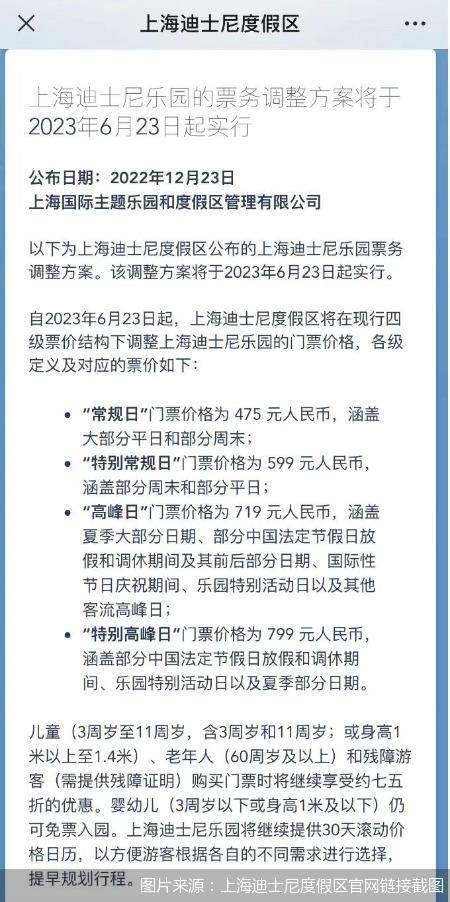解决电脑无法联网的问题,网络已经成为现代生活中不可或缺的一部分。无论是工作、学习还是娱乐,我们都需要一个稳定、高速的网络连接。然而,有时我们会遇到电脑无法联网的问题,给我们的生活带来了诸多不便。下面,我将为大家详细介绍几种常见的电脑无法联网问题的解决方法。
解决电脑无法联网的问题
问题一:无法获得IP地址
当我们的电脑无法获得IP地址时,是无法连接到网络的。首先,我们可以尝试在控制面板的网络和共享中心中,点击“更改适配器设置”,找到当前正在使用的网络适配器,右键点击“属性”,然后选中“Internet协议版本4(TCP/IPv4)”,点击“属性”按钮。在弹出的对话框中,确保“自动获取IP地址”和“自动获取DNS服务器地址”被选中。如果这些选项已经被选中,但仍然无法获得IP地址,我们可以尝试手动设置一个合适的IP地址和DNS服务器地址。
问题二:WiFi连接出现问题
WiFi连接是我们日常使用最多的一种网络连接方式。如果你的电脑无法连接到WiFi,首先确保WiFi开关是否打开,以及信号是否强够。如果WiFi开关已经打开且信号强够,但电脑仍然无法连接到WiFi,我们可以尝试以下方法:
1、1. 重启路由器和电脑。
2、2. 删除保存的WiFi网络并重新连接。
3、3. 更新无线网卡驱动程序。
4、4. 更改WiFi信道。
问题三:有线连接无法联网
有时候,我们会遇到有线连接无法联网的情况。首先,确保网线是否插好,还要确保电脑的网卡驱动程序已经安装并正常工作。如果仍然无法联网,我们可以尝试以下方法:
1、1. 更换网线。
2、2. 更换路由器端口。
3、3. 重启路由器。
4、4. 重置网络设置。
问题四:防火墙拦截网络连接
防火墙是为了保护我们的电脑免受网络攻击而设置的。有时候,防火墙会错误地将我们的网络连接拦截。我们可以在控制面板中找到“Windows Defender防火墙”,点击“允许应用或功能通过Windows Defender防火墙”,然后点击“更改设置”按钮,确保你的应用程序和服务被允许通过防火墙。
问题五:网卡驱动程序问题
网卡驱动程序是网络连接的关键。如果你的电脑无法联网,可能是网卡驱动程序出现了问题。我们可以通过以下步骤来解决这个问题:
1、1. 打开设备管理器,找到“网络适配器”。
2、2. 右键点击你的网络适配器,选择“更新驱动程序”。
3、3. 如果更新驱动程序没有解决问题,你可以尝试卸载驱动程序并重新安装。
问题六:路由器问题
有时候,我们的电脑可能无法连接到因路由器出现了问题。我们可以尝试以下方法来解决路由器问题:
1、1. 重启路由器。
2、2. 更新路由器固件。
3、3. 还原路由器出厂设置。
问题七:恶意软件感染
有时候,电脑无法联网是因为恶意软件感染导致的。我们可以使用杀毒软件来扫描和清理我们的电脑。
总结:
解决电脑无法联网的问题,以上就是几种常见的电脑无法联网问题以及解决方法。我们可以根据具体情况,逐步排查问题,并采取相应的解决方法来恢复网络连接。希望这篇文章对大家有所帮助。