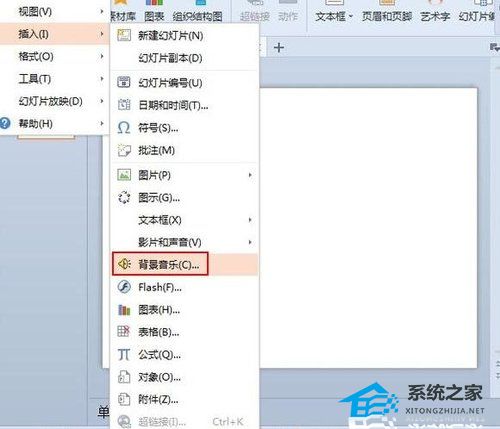如何在Word中插入分页符,Word是一款非常强大的办公软件,它提供了丰富的功能来帮助我们创建和编辑各种文档。其中,插入分页符是一个非常实用的功能,可以帮助我们更好地控制文档的布局和格式。
如何在Word中插入分页符
那么,如何在Word中插入分页符呢?接下来,我将详细介绍几种方法。
方法一:使用键盘快捷键
在Word中,插入分页符的最快捷的方法就是使用键盘快捷键。
具体操作步骤如下:
1、将光标定位到你希望插入分页符的位置。
2、按下键盘上的“Ctrl”和“Enter”键同时按住。
3、松开键盘上的所有按键,你就会看到一个分页符被插入到了文档中。
这种方法非常简便,适用于在编辑文档的过程中需要频繁插入分页符的场景。
方法二:使用插入菜单
除了使用快捷键,还可以通过插入菜单来插入分页符。
具体操作步骤如下:
4、将光标定位到你希望插入分页符的位置。
5、在Word的菜单栏中找到“插入”选项,点击打开插入菜单。
6、在插入菜单中找到“分页符”选项,点击选择。
7、你就会看到一个分页符被插入到了文档中。
这种方法比较适用于对Word不太熟悉的用户,操作相对简单,不容易出错。
方法三:使用页面布局选项
除了上述两种方法,还可以通过页面布局选项来插入分页符。
具体操作步骤如下:
8、将光标定位到你希望插入分页符的位置。
9、在Word的菜单栏中找到“页面布局”选项,点击打开页面布局。
10、在页面布局中找到“分隔符”选项,点击选择。
11、在弹出的菜单中选择“分页符”,点击确定。
12、你就会看到一个分页符被插入到了文档中。
这种方法比较适用于需要在不同部分设置不同页面布局的情况,可以更加灵活地控制分页符的插入位置。
方法四:使用快速访问工具栏
最后,还可以使用Word的快速访问工具栏来插入分页符。
具体操作步骤如下:
13、将光标定位到你希望插入分页符的位置。
14、在Word的工具栏中找到“快速访问工具栏”,点击打开快速访问工具栏。
15、在快速访问工具栏中找到“分页符”选项,点击选择。
16、你就会看到一个分页符被插入到了文档中。
这种方法适用于需要频繁插入分页符且习惯使用工具栏操作的用户。
总结
以上就是几种在Word中插入分页符的方法,你可以根据实际需求选择合适的方法来操作。无论是使用键盘快捷键、插入菜单、页面布局选项还是快速访问工具栏,都可以帮助你快速、准确地插入分页符,提高文档编辑的效率。
如何在Word中插入分页符,希望本文对你有所帮助!