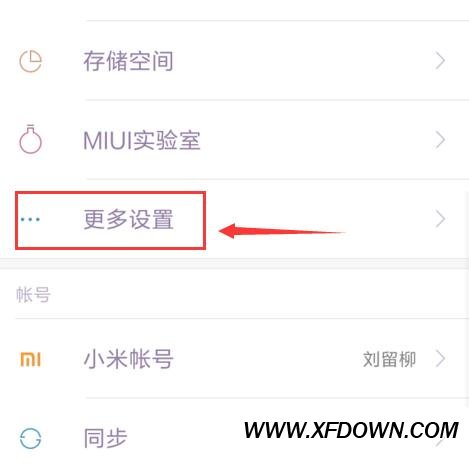学习如何设置电脑的开机启动项,在电脑使用的过程中,有很多软件需要随系统启动而自动运行,这样我们才能更方便地使用它们。然而,有时候我们安装的软件太多,导致电脑启动变得缓慢,影响了我们的使用体验。因此,学会如何设置电脑的开机启动项就显得很重要。
学习如何设置电脑的开机启动项
在本教程中,我将详细介绍如何设置电脑的开机启动项,让你的电脑启动更快,同时保证需要的软件能够在系统启动时得到自动加载。下面我们来一起学习吧!
1. Windows系统
如果你使用的是Windows系统,你可以按照以下步骤来设置开机启动项:
1、首先,打开任务管理器。你可以通过按下Ctrl + Shift + Esc来快速打开任务管理器。
2、在任务管理器中,切换到“启动”选项卡。在这个选项卡中,你可以看到系统启动时会自动加载的所有软件。
3、接下来,你可以选择禁用某些不需要开机启动的软件。选中你想禁用的软件,然后点击“禁用”按钮即可。
4、如果你想添加某个软件到开机启动项中,你可以右键点击该软件,然后选择“启用”。
通过以上步骤,你可以灵活地设置Windows系统的开机启动项,从而提高系统启动速度。同时,你也可以根据自己的需求添加或删除开机启动的软件。
2. macOS系统
如果你使用的是macOS系统,你可以按照以下步骤来设置开机启动项:
5、首先,点击屏幕左上角的苹果图标,选择“系统偏好设置”。
6、在系统偏好设置窗口中,点击“用户与群组”。
7、在用户与群组窗口中,选择你的用户名,然后点击右侧的“登录项”。
8、接下来,你可以看到系统启动时会自动加载的所有应用程序。如果你想禁用某个应用程序的开机启动,你可以在该应用程序右侧的复选框中取消勾选。
通过以上步骤,你可以方便地设置macOS系统的开机启动项。与Windows系统类似,你也可以根据自己的需求添加或删除开机启动的应用程序。
3. Linux系统
对于Linux系统,不同的发行版可能有不同的设置方法。在这里,我以Ubuntu为例,介绍一种常见的设置开机启动项的方法:
9、首先,打开“系统设置”。
10、在系统设置窗口中,点击“应用程序”。
11、在应用程序窗口中,选择“启动”。
12、接下来,你可以看到系统启动时会自动加载的所有应用程序。如果你想禁用某个应用程序的开机启动,你可以在该应用程序右侧的复选框中取消勾选。
通过以上步骤,你可以简单地设置Ubuntu系统的开机启动项。对于其他Linux发行版,你可以参考相应的文档或者通过搜索来了解具体的设置方法。
总结
学习如何设置电脑的开机启动项,通过本教程,我们学习了如何设置电脑的开机启动项。不论是Windows、macOS还是Linux系统,我们都可以通过简单的操作来配置开机启动项,从而提高系统的启动速度。合理设置开机启动项不仅可以加快电脑的启动速度,还可以根据需求加载需要的软件,提高我们的使用效率。希望这篇文章对你有所帮助!