PPT插入的符号设置成虚线符号的方法, PPT插入的符号如何变成虚线符号?PPT是一个很多人使用的文档演示软件。最近有用户想把PPT中插入的符号设置成虚线,但是不知道怎么操作。因此,他们很苦恼。鉴于这种情况,
下面小编整理了详细的操作步骤,一起来看看吧。
具体操作如下:
1.我们双击PPT的快捷图标打开PPT软件,如图所示:
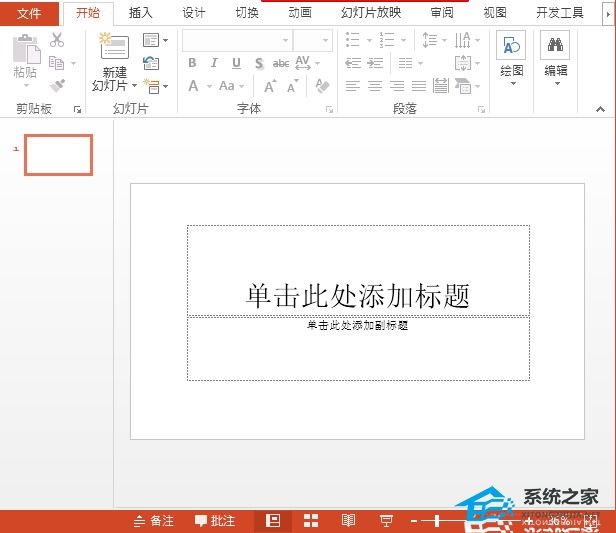
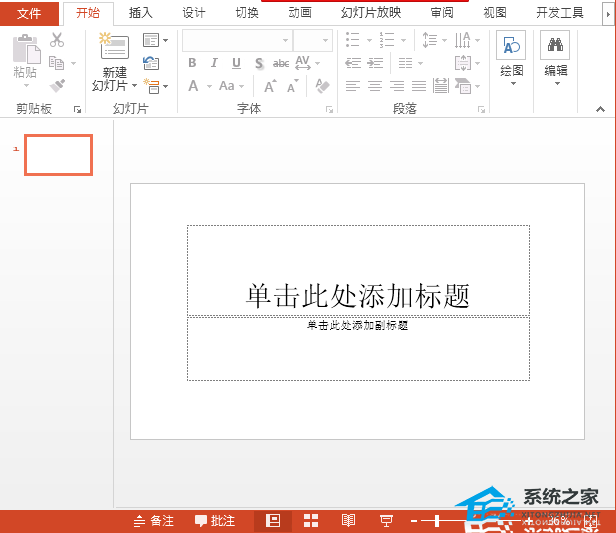
2.打开PPT后,按住键盘上的数字键2,输入我们需要的符号,如图所示:
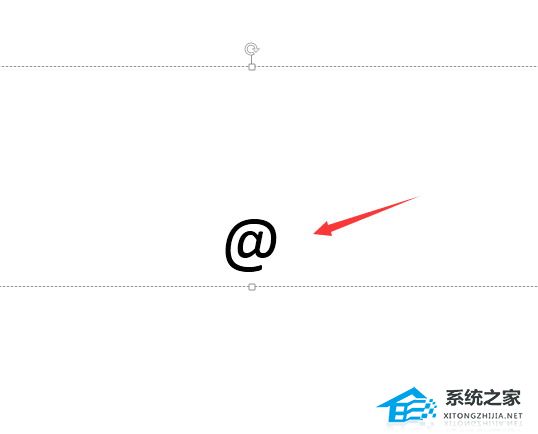
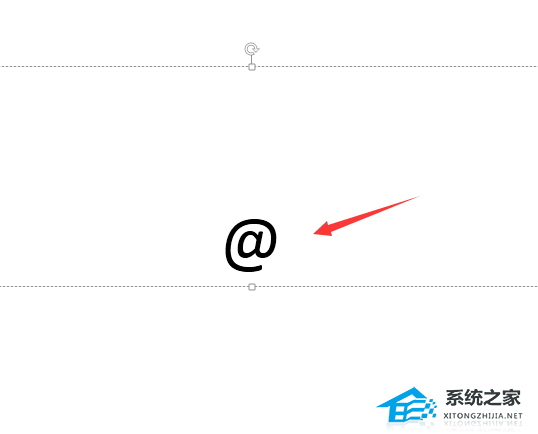
3.输入符号后,我们可以在插入菜单中找到文本填充选项,如图所示:
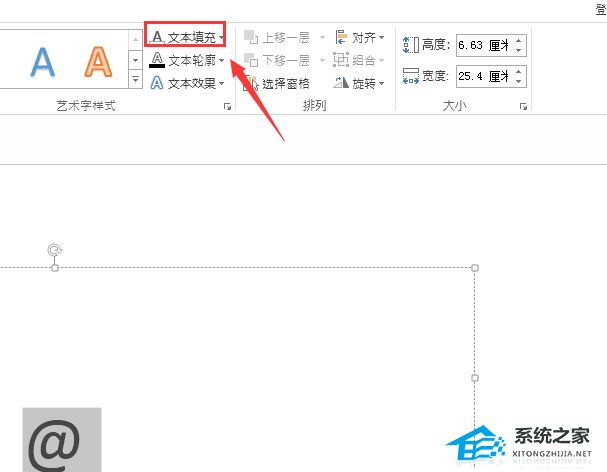
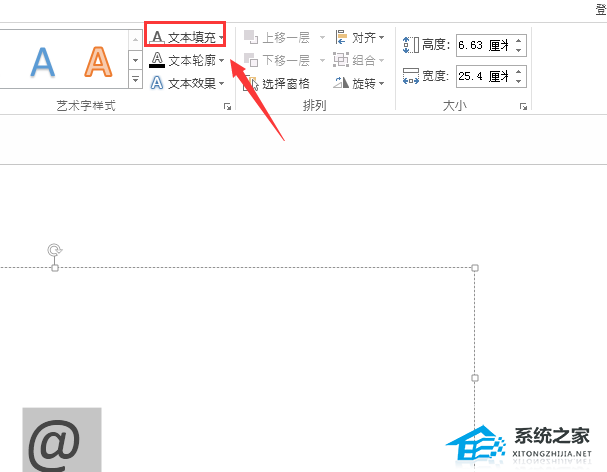
4.点击文本填充选项的下拉箭头,在下拉菜单中找到无填充颜色的选项,如下图:
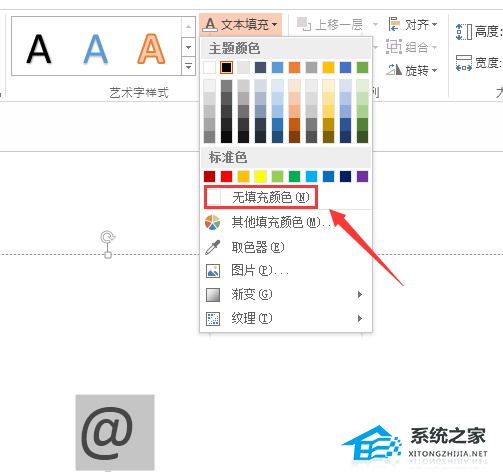
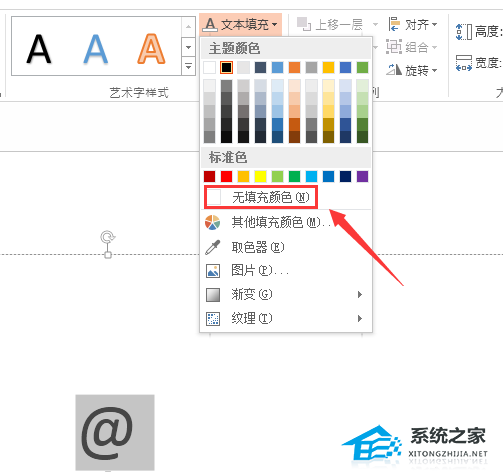
5.单击“无填充颜色”,然后在“插入”菜单中找到“文本轮廓”选项,如下所示:
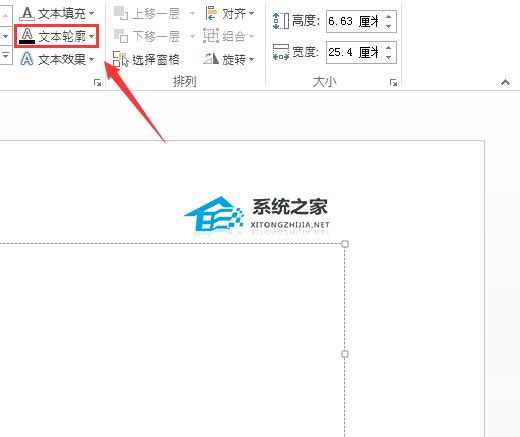
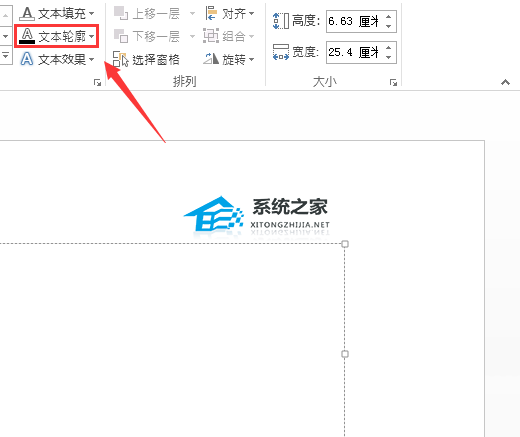
6.单击文本轮廓选项的下拉箭头,并在下拉菜单中找到虚线选项。点击此选项选择我们需要的虚线,如图所示:
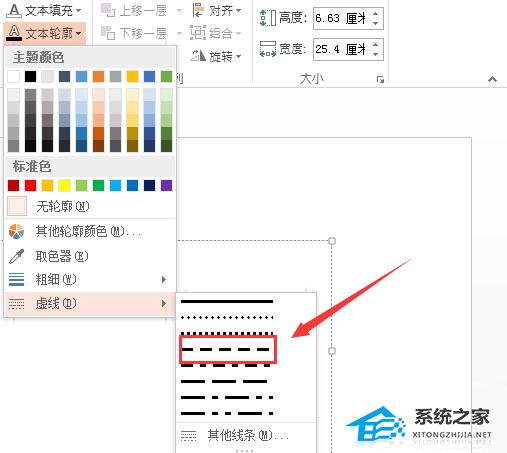
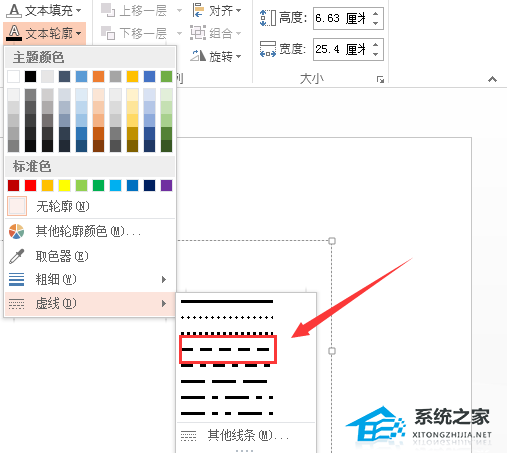
7.点击选中的虚线,可以看到我们输入的符号变成了虚线,如图:
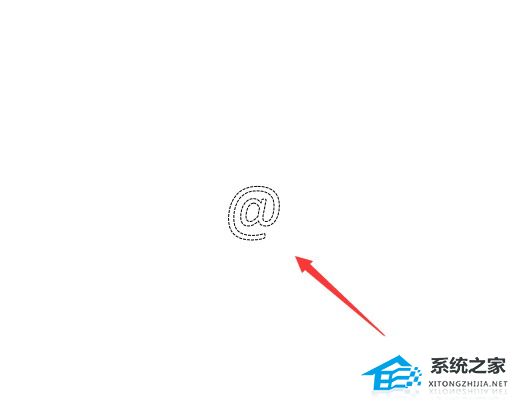
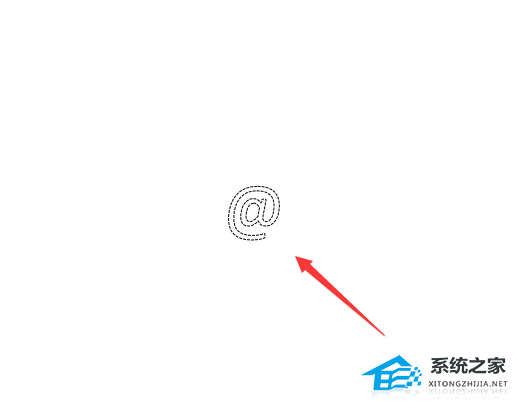
PPT插入的符号设置成虚线符号的方法,以上就是本文为您收集整理的PPT插入的符号设置成虚线符号的方法最新内容,希望能帮到您!更多相关内容欢迎关注。





