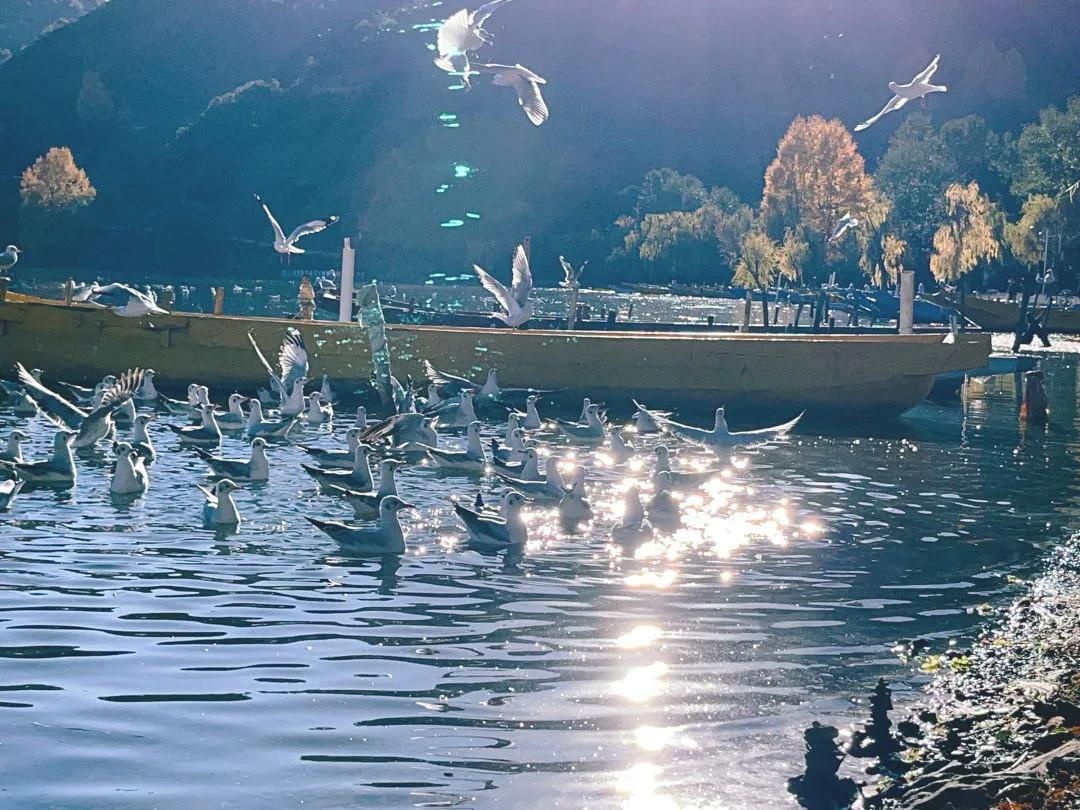如何制作自动播放的幻灯片
PPT中如何制作自动播放的幻灯片
幻灯片是一种非常常见的演示工具,它可以用于教育、宣传、演讲等各种场合。然而,很多人在使用PPT制作幻灯片时都遇到了一个共同的问题:如何设置幻灯片自动播放?今天我将为大家介绍几种方法,帮助大家轻松制作自动播放的幻灯片。
方法一:使用转场设置
在PPT中,我们可以通过设置转场来实现幻灯片自动播放的效果。具体步骤如下:
1、选择要设置自动播放的幻灯片,点击“切换到幻灯片”的按钮。
2、在“设计”选项卡下的“幻灯片布局”组中,点击“转场效果”。
3、在弹出的转场设置界面中,找到“自动进入”选项,选择适合的自动播放效果。
这样,当你播放幻灯片时,被设置为自动进入的幻灯片将会在一定时间后自动切换到下一张。
方法二:使用动画设置
除了转场设置,我们还可以通过动画设置来实现幻灯片的自动播放。具体步骤如下:
4、选择要设置自动播放的幻灯片,点击“切换到幻灯片”的按钮。
5、在“动画”选项卡下,点击“动画”组中的“自定义动画”按钮。
6、在左侧的任务窗格中,选择要设置自动播放的对象。
7、在右侧的任务窗格中,点击“开始时”选项卡,选择“自动”。
8、设置动画的持续时间和延迟时间。
这样,当你播放幻灯片时,被设置为自动播放的对象将会在一定时间后自动执行相应的动画效果。
方法三:使用VBA宏代码
除了上述两种方法,我们还可以通过编写VBA宏代码来实现幻灯片的自动播放。具体步骤如下:
9、按下“Alt + F11”打开VBA编辑器。
10、在VBA编辑器中,依次展开“项目资源管理器”和“Microsoft PowerPoint 对象”。
11、双击打开“Microsoft PowerPoint 对象”,然后双击打开“这个文件”。
12、在弹出的代码编辑窗口中,输入以下VBA代码:
Sub AutoPlaySlides() Dim Slide As Slide For Each Slide In ActivePresentation.Slides Slide.SlideShowTransition.AdvanceOnTime = True Slide.SlideShowTransition.AdvanceTime = 5 Next Slide ActivePresentation.SlideShowSettings.RunEnd Sub这段代码会将每张幻灯片设置为自动播放,并且每张幻灯片的切换时间为5秒,你可以根据需要进行相应的调整。
总结
PPT中如何制作自动播放的幻灯片,使用上述的三种方法,你可以轻松地制作自动播放的幻灯片。无论是使用转场设置、动画设置还是VBA宏代码,都能够帮助你实现幻灯片的自动播放效果。希望这篇文章可以帮助到大家,如果有任何问题,请随时留言。

![丽江旅游[话题]_ANNA旅行记_2022年10月29日](http://www.appduan.com/curl_file/20221030/bec61922ff1ffb33756b2532092dff4d.jpg)