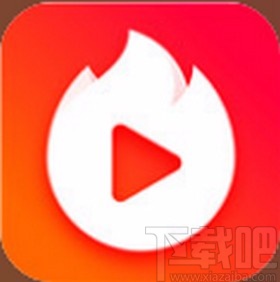如何设置电脑开机自启动项,在日常使用电脑的过程中,我们通常会遇到这样的情况,某些应用程序需要在电脑开机时自动启动,这样可以提高我们的工作效率。本文将详细介绍如何设置电脑开机自启动项,让你的电脑在开机后自动打开你需要的程序。
如何设置电脑开机自启动项
为什么要设置开机自启动项?
在开始介绍具体操作之前,我们先来了解一下为什么要设置开机自启动项。
1. 提高工作效率:某些常用的应用程序,如即时聊天工具、邮件客户端等,每次开机后都需要手动打开,这样会浪费不少时间。通过设置开机自启动项,可以让这些应用程序在开机后自动启动,节省你的时间,提高工作效率。
2. 方便监控:有一些系统监控软件、杀毒软件等需要在电脑开机时自动启动,这样可以保护电脑的安全,及时发现并处理潜在的威胁。
如何设置电脑开机自启动项?
下面我们来具体介绍如何设置电脑开机自启动项。
在Windows操作系统中设置开机自启动项:
1. 打开“任务管理器”:通过按下Ctrl+Shift+Esc快捷键,或者右击任务栏并选择“任务管理器”,打开任务管理器。
2. 进入“启动”标签页:在任务管理器中,点击顶部的“启动”标签页。
3. 启用或禁用开机自启动项:在“启动”标签页中,右击需要启用或禁用的程序,并选择相应的选项。
4. 重启电脑:设置完成后,重启电脑即可生效。
在Mac操作系统中设置开机自启动项:
1. 打开“系统偏好设置”:点击上方菜单栏中的苹果图标,选择“系统偏好设置”。
2. 进入“用户与群组”:在系统偏好设置中,点击“用户与群组”图标。
3. 进入“登录项”:在用户与群组界面中,点击顶部的“登录项”标签页。
4. 添加或删除开机自启动项:在登录项标签页中,点击左下角的“+”按钮可以添加开机自启动项,点击左下角的“-”按钮可以删除开机自启动项。
5. 重启电脑:设置完成后,重启电脑即可生效。
总结
通过设置电脑开机自启动项,我们可以方便地让常用的应用程序在开机后自动启动,提高工作效率。在Windows操作系统中,可以通过任务管理器设置;在Mac操作系统中,可以通过系统偏好设置设置。
如何设置电脑开机自启动项,希望本教程可以帮助到你,如果有任何问题,欢迎留言提问!