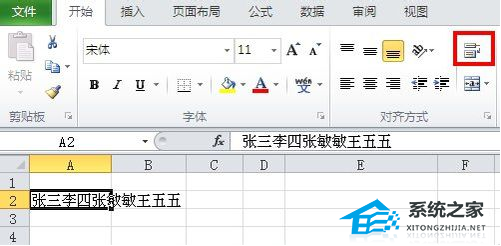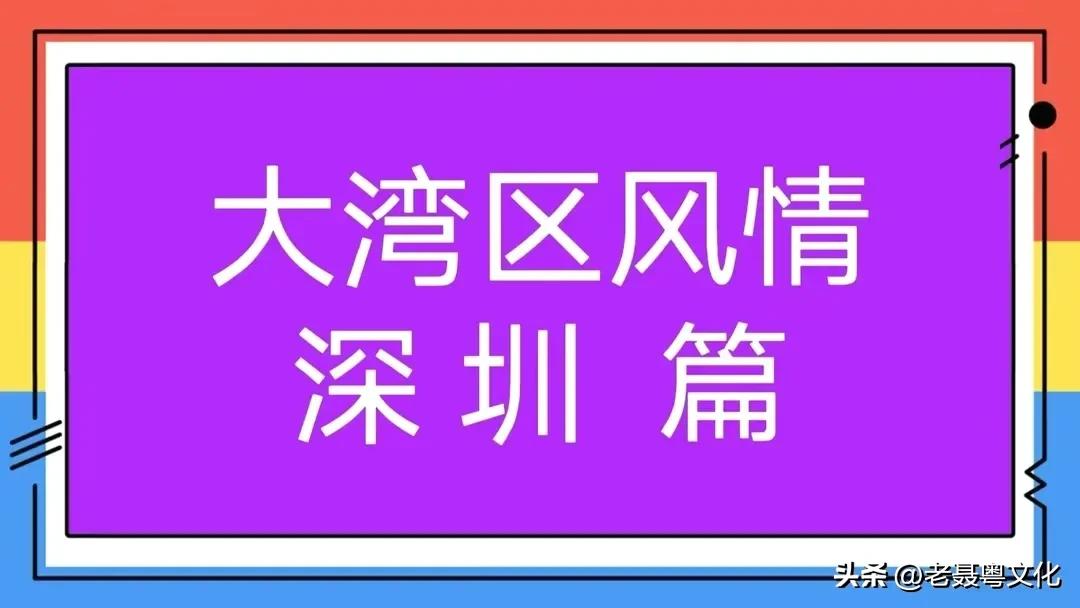快速掌握Word中的插入图片和调整图片大小的方法,Microsoft Word是一款功能强大且广泛使用的办公软件,对于需要处理文档的人来说是必不可少的工具。在使用Word编写文档时,经常会遇到需要插入图片并调整其大小的情况。本教程将详细介绍如何在Word中快速插入图片,同时提供一些实用的调整图片大小的方法。
快速掌握Word中的插入图片和调整图片大小的方法
插入图片
插入图片是Word中的常见操作,可以帮助我们更好地表达思想和观点。下面是一个简单的插入图片的示例:
<p>1. 打开Word文档,定位到需要插入图片的位置。</p><p>2. 点击“插入”选项卡,然后在“插入”选项卡中的“图片”组中,点击“图片”按钮。</p><p>3. 在弹出的对话框中,选择需要插入的图片文件,然后点击“插入”按钮。</p></code></pre>调整图片大小
调整图片大小是在Word中编辑和布局图片时的重要步骤。以下是一些常用的调整图片大小的方法:
<p>1. 单击图片,然后在“格式”选项卡中,点击“大小”按钮。在弹出的下拉菜单中,选择合适的大小选项,或者点击“自定义”以手动调整大小。</p><p>2. 光标放置在图片旁边,出现四个方向箭头后,可以直接拖动来调整图片的大小。</p><p>3. 鼠标右键单击图片,选择“大小和位置”选项,可以在弹出的对话框中精确调整图片的大小和位置。</p></code></pre>快速掌握Word中的插入图片和调整图片大小的方法,以上是快速掌握Word中插入图片和调整图片大小的方法。希望对你在使用Word时有所帮助。