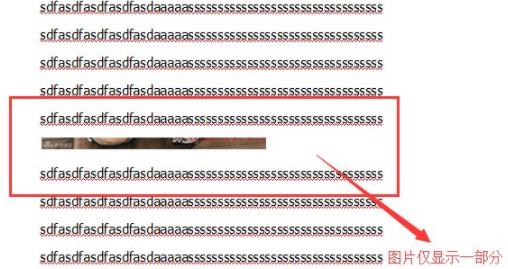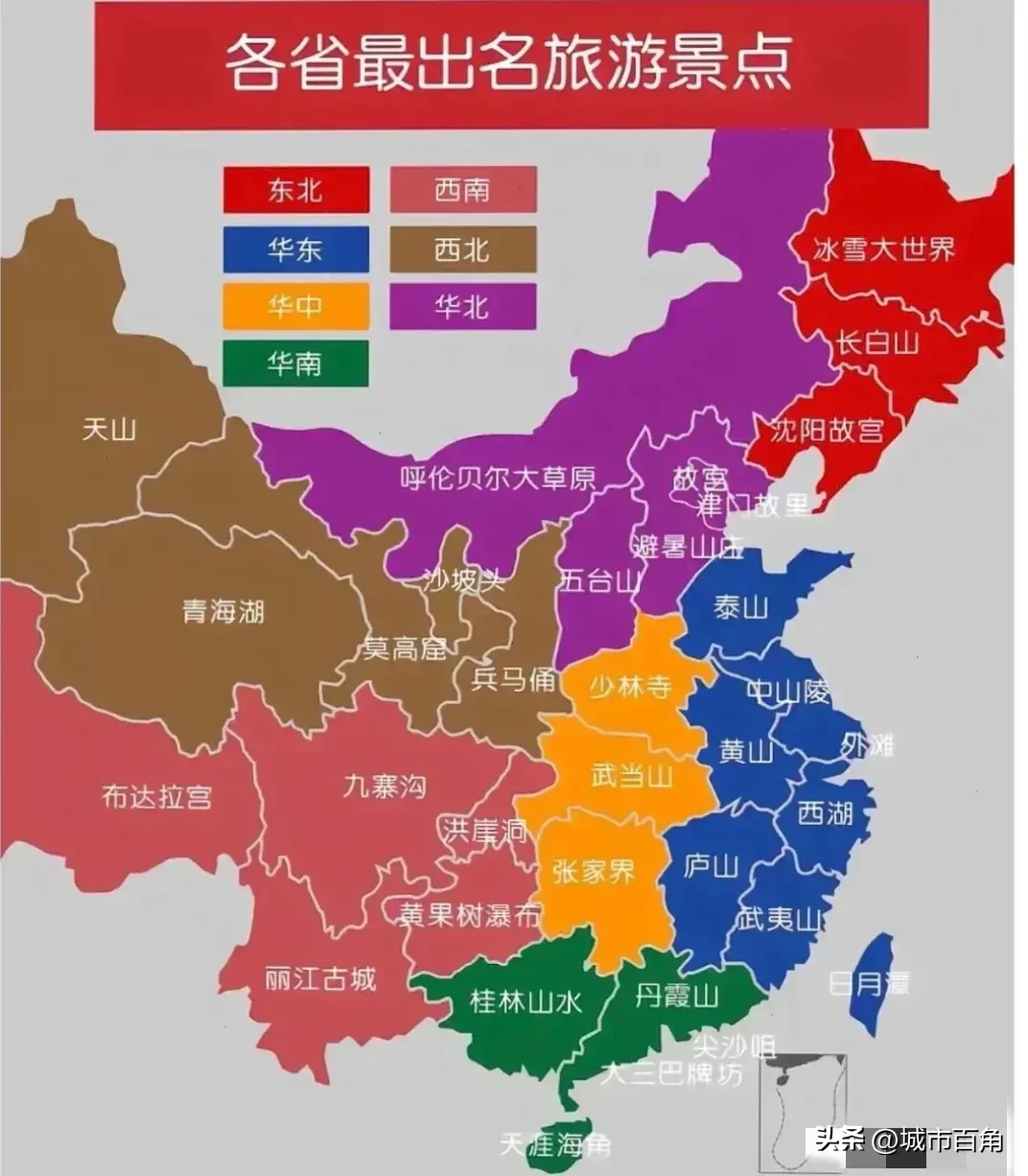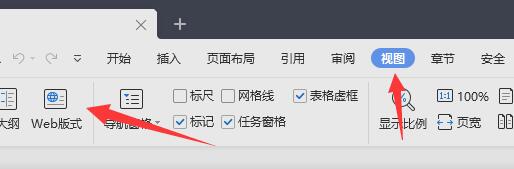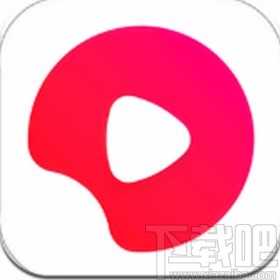PPT如何绘制复式统计图, PPT如何绘制复合统计图?在我们日常编辑PPT文档时,会添加各种图表来帮助我们展示文档的内容。最近有用户想画复合统计图,该怎么做?下面小编就给大家展示一下详细的操作步骤。
让我们一起学习。

单击“插入表格”以插入表格,并将列数和行数设置为10。单击确定。

单击“设计”在表格样式中选择“无样式”,然后单击“网格类型”的边框以仅保留左边框和下边框。

选择第一列中的所有单元格,单击设计边框并选择内边框。

单击插入形状选择箭头将箭头插入纵坐标和横坐标,单击格式形状的轮廓,设置为黑色,粗细为1磅。

然后插入文本框设置纵坐标和横坐标的内容,插入不同的矩形来表示男女人数,并绘制条形图。

在PPT中,还可以直接插入图表绘制复合统计图:点击插入图表选择柱形图,设置借阅图书的类别和系列,输入男生女生的数据,然后设计标题,就可以快速制作复合统计图。

PPT如何绘制复式统计图,以上就是本文为您收集整理的PPT如何绘制复式统计图最新内容,希望能帮到您!更多相关内容欢迎关注。