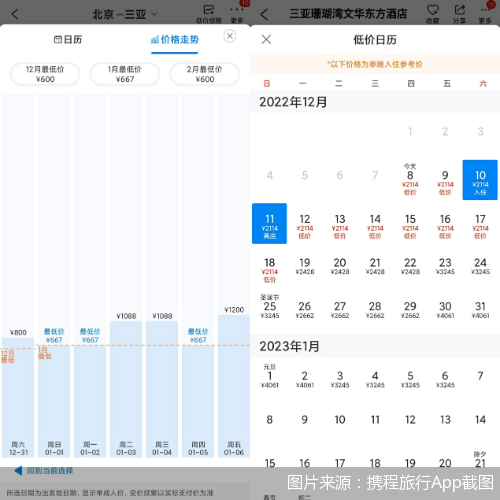Word中如何插入页眉页脚
Word中如何插入页眉页脚
Word是微软公司推出的一款功能强大的办公软件,广泛应用于各行各业。在日常使用中,我们常常需要为文档添加页眉和页脚,以便于阅读和整理文档。
什么是页眉和页脚
页眉和页脚是文档中在页面顶部和底部显示的内容。通常,页眉包含文档的标题、作者、日期等信息,而页脚则包含页码、版权信息等。插入页眉和页脚可以使文档更加专业、规范。
如何插入页眉
插入页眉的方法如下:
1、打开Word文档,在顶部选择“插入”选项卡。
2、在“插入”选项卡中,找到“页眉”选项,点击下拉菜单中的“页眉”选项。
3、此时,文档的顶端会出现一个灰色的分割线,表示进入了页眉编辑模式。
4、在页眉编辑模式中,你可以选择插入文本、图片、日期等内容。例如,你可以插入文档标题并居中显示。
5、完成编辑后,点击“关闭页眉和页脚”按钮,退出页眉编辑模式。
如何插入页脚
插入页脚的方法如下:
6、打开Word文档,在底部选择“插入”选项卡。
7、在“插入”选项卡中,找到“页脚”选项,点击下拉菜单中的“页脚”选项。
8、此时,文档的底部会出现一个灰色的分割线,表示进入了页脚编辑模式。
9、在页脚编辑模式中,你可以选择插入页码、版权信息等内容。例如,你可以在页脚右侧插入页码。
10、完成编辑后,点击“关闭页眉和页脚”按钮,退出页脚编辑模式。
注意事项
在插入页眉和页脚时,需要注意以下几点:
11、在编辑页眉和页脚时,Word会自动切换到页眉和页脚视图,此时页面上方的正文内容会变为淡灰色。
12、在编辑页眉和页脚时,你可以使用页眉和页脚工具栏上的按钮快速插入常用的内容,如页码、日期、图像等。
13、插入的页眉和页脚可以在Word文档中的不同页面中设置为不同内容。
14、在关闭页眉和页脚编辑模式后,你仍然可以通过选择“页眉”或“页脚”选项来进入编辑模式进行修改。
总结
Word中如何插入页眉页脚,通过以上步骤,你可以轻松地在Word文档中插入页眉和页脚。插入页眉和页脚可以使文档更加专业,同时也方便了文档的整理和阅读。