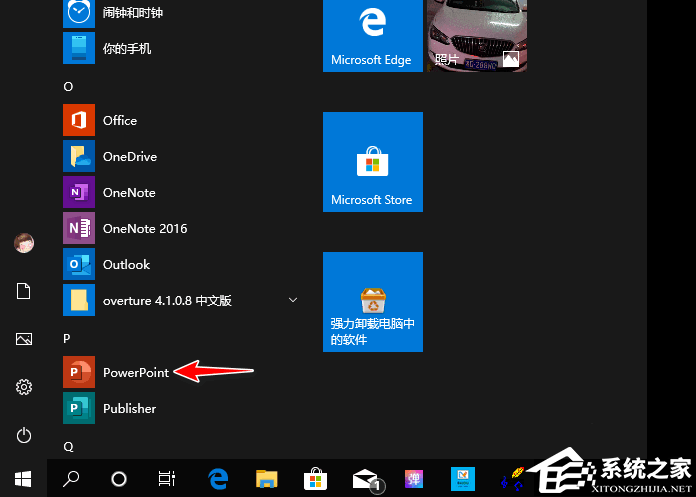如何使用手机扫描文档并进行PDF转换,如今,在数字化时代,越来越多的人开始使用手机来完成一些办公任务,其中包括扫描文档并进行PDF转换。这种方式不仅方便快捷,而且节省了大量纸张资源。若你也想学习如何使用手机完成这一任务,那么不妨跟我一起来看看吧!
如何使用手机扫描文档并进行PDF转换
选择合适的手机扫描软件
在开始之前,我们需要选择一款适合的手机扫描软件。目前市面上有很多这样的软件,其中一些比较受欢迎的包括CamScanner、Adobe Scan和Microsoft Office Lens等等。这些软件都有各自的特点和功能,用户可以根据自己的需求选择合适的软件。
安装并配置扫描软件
选择好软件后,我们需要将其安装到手机上并进行一些设置。通常情况下,安装过程非常简单,只需在应用商店搜索软件名称,然后点击“安装”即可。安装完成后,打开软件,根据提示进行一些基本设置,比如语言选择、自动保存路径等等,以便后续更好地使用。
使用手机扫描文档
安装并配置好扫描软件后,我们可以开始使用手机进行文档扫描了。打开软件后,通常会进入扫描界面,此时我们可以选择是使用后置摄像头还是前置摄像头进行扫描,根据实际情况选择合适的摄像头即可。
将要扫描的文档放在平整的桌面上,并将手机对准文档,保持手机稳定。然后点击软件界面上的“扫描”按钮,软件会自动对文档进行拍摄,确保清晰度和完整性。如果需要扫描多页文档,可以通过点击“添加页”按钮继续拍摄其他页。
编辑和优化扫描结果
扫描完成后,我们可以对扫描结果进行一些编辑和优化,以确保最终效果符合要求。一般情况下,扫描软件会提供一些基本的编辑功能,比如裁剪、旋转、调整亮度和对比度等等。用户可以根据需要进行相应的操作,直到满意为止。
进行PDF转换
当我们对扫描结果满意后,就可以进行PDF转换了。一般而言,扫描软件会提供一个“转换为PDF”或类似的选项,点击该选项后,软件会自动将扫描结果转换成PDF格式,并保存到指定的位置。
保存和分享PDF文档
完成PDF转换后,我们可以对PDF文档进行一些保存和分享操作,以便后续使用或与他人共享。通常情况下,扫描软件会提供保存和分享选项,用户可以选择将PDF保存到手机本地或上传到云存储服务,比如Google Drive和Dropbox等等。同时,用户还可以通过邮件、社交媒体等方式与他人分享PDF文档。
总结
如何使用手机扫描文档并进行PDF转换,通过上述步骤,我们可以轻松地使用手机扫描文档并进行PDF转换。这种方式不仅简单方便,而且节省了纸张资源,符合现代化的环保理念。现在,你可以尝试一下,看看使用手机扫描和转换PDF是否对你的生活和工作有所帮助。祝你成功!