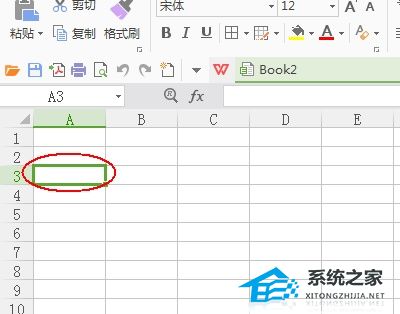WPS中的表格制作:如何进行数据排序和筛选,在现代办公场所中,表格处理是一个非常常见且重要的任务。WPS作为一款功能强大且易于使用的办公软件,在表格制作方面也有着出色的表现。本文将详细介绍如何在WPS中进行数据排序和筛选的操作。
WPS中的表格制作:如何进行数据排序和筛选
1. 数据排序
在处理大量数据时,我们经常需要对数据进行排序,以便更好地分析和理解数据。WPS中的数据排序功能可以很好地满足我们的需求。
首先,打开WPS表格,在需要排序的表格中选择要排序的数据范围。然后,点击工具栏中的“数据”选项卡,在“排序与筛选”组下,点击“排序”按钮。
接下来,弹出的排序对话框中,我们可以选择要排序的列,并可以指定升序或降序排序。选择完毕后,点击“确定”按钮即可对数据进行排序。
需要注意的是,当我们在排序对话框中选择多列进行排序时,WPS会按照选择的列顺序进行排序,也就是说,先按照第一列进行排序,如果有相同的值,则继续按照第二列进行排序,以此类推。
2. 数据筛选
在处理大量数据时,有时我们只关注特定条件下的数据,这时就需要使用到数据筛选功能了。
打开WPS表格,在需要筛选的表格中选择要筛选的数据范围。然后,点击工具栏中的“数据”选项卡,在“排序与筛选”组下,点击“筛选”按钮。
接下来,我们可以在每一列的标题行中看到筛选按钮,点击筛选按钮可以选择需要显示的数据条件。选择完毕后,点击“确定”按钮即可进行数据筛选。
需要注意的是,筛选操作并不修改原始数据,而只是显示符合条件的数据,方便我们查看和分析。
3. 示例和应用
为了更好地理解和应用数据排序和筛选的功能,下面以一个销售数据表格为例进行演示。
假设我们有一个销售数据表格,包括产品名称、销售数量、销售金额等信息。我们可以根据销售数量对产品进行排序,以了解销售情况。
另外,我们也可以使用数据筛选功能,只显示销售数量大于100的产品或者销售金额大于10000的产品,以便快速找到关注的数据。
4. 结束语
WPS中的表格制作:如何进行数据排序和筛选,通过本文的介绍,我们了解了WPS中的数据排序和筛选功能,这两个功能在表格处理中非常实用。希望本文对您在工作和学习中使用WPS进行数据处理有所帮助。