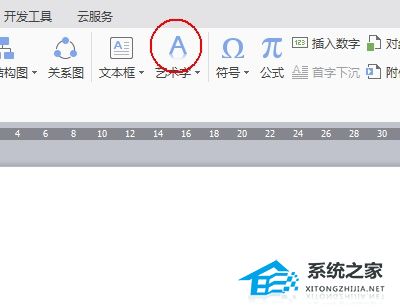PowerPoint中的动画效果制作指南,PowerPoint是一款广泛使用的办公软件,它提供了丰富的功能和工具,让我们可以创建各种精美的幻灯片展示。其中,动画效果是 PowerPoint 的一大特色,通过添加动画,我们可以使幻灯片更加生动有趣,吸引观众的眼球。
PowerPoint中的动画效果制作指南
本篇文章将针对 PowerPoint 中的动画效果进行详细介绍和指导,帮助读者快速掌握如何制作出精美的动画效果。
1. 动画效果的分类
首先,我们需要了解 PowerPoint 中动画效果的分类。根据效果的不同,动画可以分为入场动画、退出动画和动作路径动画。
1.1 入场动画
入场动画指的是在幻灯片的过渡中,元素以一种吸引人的方式出现在屏幕上。常见的入场动画效果包括淡入、推入、擦除等。
1.2 退出动画
退出动画指的是在幻灯片的过渡中,元素以一种吸引人的方式消失在屏幕上。常见的退出动画效果包括淡出、推出、擦除等。
1.3 动作路径动画
动作路径动画指的是元素在屏幕上按照一定的路径移动。通过定义路径,我们可以制作出各种有趣的动画效果。
2. 添加动画效果
在 PowerPoint 中,我们可以通过以下几种方式添加动画效果:
2.1 使用预设动画效果
PowerPoint 提供了大量的预设动画效果,我们可以通过简单的操作来应用这些效果。只需要选择元素,然后在动画选项卡中点击“添加动画”按钮,并从预设效果中选择合适的动画即可。
2.2 自定义动画效果
除了预设动画效果,PowerPoint 还支持自定义动画效果。我们可以根据自己的需求,自定义元素的入场、退出和动作路径动画效果。只需要在动画选项卡中点击“自定义动画”按钮,然后根据弹出的对话框进行设置即可。
2.3 设置动画顺序和时长
在添加动画效果后,我们可以通过设置动画顺序和时长来控制动画的播放顺序和持续时间。只需要在动画选项卡中点击“动画窗格”按钮,然后在弹出的窗格中设置相关参数即可。
3. 注意事项和技巧
在制作动画效果时,还需要注意以下几点:
3.1 不宜过多使用动画效果
虽然动画效果可以增加幻灯片的亮点,但过多地使用动画效果会使幻灯片显得杂乱无章。因此,在制作幻灯片时,应适度使用动画效果。
3.2 注意动画效果与内容的协调
动画效果应该与幻灯片内容相互协调,不应过于突兀。例如,在讲述一个悲伤的故事时,不应使用跳跃、旋转等过于夸张的动画效果。
3.3 注意动画效果的速度
动画效果的速度需要合理控制,过快的速度会导致观众无法完全理解动画的内容,过慢的速度则会导致观众失去兴趣。应根据幻灯片的情境和观众的反应来调整动画效果的速度。
4. 示例和实践案例
为了帮助读者更好地理解和运用动画效果,本文提供了一些示例和实践案例。读者可以参考这些示例和案例,自己动手尝试制作出各种精美的动画效果。
4.1 示例:淡入效果
在幻灯片中选择一个元素,点击“添加动画”按钮,在预设动画效果中选择“淡入”效果。此时该元素将以淡入的方式出现在屏幕上。
4.2 实践案例:物体的移动
在幻灯片中选择一个元素,点击“添加动画”按钮,在自定义动画效果中选择“动作路径”选项,并定义一个路径。此时该元素将按照路径移动。
5. 结语
PowerPoint中的动画效果制作指南,通过本文的介绍和指导,相信读者已经掌握了制作 PowerPoint 动画效果的基本方法和技巧。在使用动画效果时,应注意适度使用、注意与内容的协调和控制好动画的速度。希望读者能够运用所学知识,创作出更加精美生动的幻灯片展示。