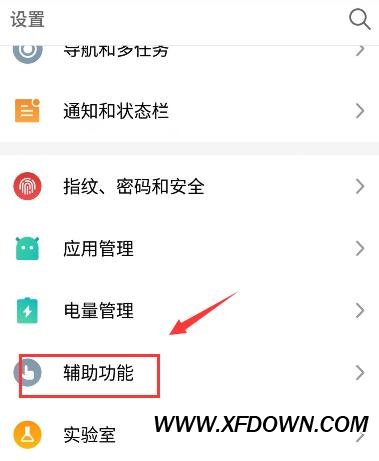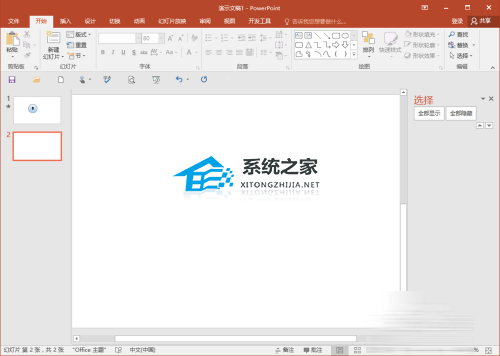Excel如何自动填充快速生成序列数据,在日常的办公工作中,我们可能经常需要生成一系列的序列数据,比如日期序列、数字序列等。手工一个一个输入显然效率太低,而Excel提供了一个非常强大的功能,就是自动填充。通过自动填充可以快速生成具有规律的序列数据,大大提高工作效率。
Excel如何自动填充快速生成序列数据
那么,如何使用Excel的自动填充功能来快速生成序列数据呢?下面就让我来为大家详细介绍。
使用自动填充生成数字序列
首先,我们来看一下如何使用自动填充生成数字序列。假设我们需要生成1到10的数字序列,可以按照以下步骤操作:
1、在A1单元格中输入1,A2单元格中输入2。
2、将鼠标放在A2单元格的右下角,鼠标会变成一个黑十字。
3、按住鼠标左键不放,拖动鼠标到A10单元格,松开鼠标左键。
4、此时,A1到A10单元格会自动填充数字序列1到10。
通过上面的操作,我们就成功地使用自动填充功能生成了1到10的数字序列。同样的道理,我们可以使用自动填充来生成任意长度的数字序列。
使用自动填充生成日期序列
除了数字序列,Excel还可以通过自动填充生成日期序列。假设我们需要生成从2022年1月1日开始的连续7天的日期序列,可以按照以下步骤操作:
5、在A1单元格中输入2022/1/1。
6、将鼠标放在A1单元格的右下角,鼠标会变成一个黑十字。
7、按住鼠标左键不放,拖动鼠标到A7单元格,松开鼠标左键。
8、此时,A1到A7单元格会自动填充日期序列。
通过上面的操作,我们就成功地使用自动填充功能生成了从2022年1月1日开始的连续7天的日期序列。同样的道理,我们可以使用自动填充来生成任意长度的日期序列。
总结
通过使用Excel的自动填充功能,我们可以快速生成具有规律的序列数据,大大提高办公效率。需要注意的是,在使用自动填充功能时,要确保输入的起始数据是正确的,以便Excel能够正确推算序列的规律。
Excel如何自动填充快速生成序列数据,希望本教程对大家有所帮助,谢谢阅读!