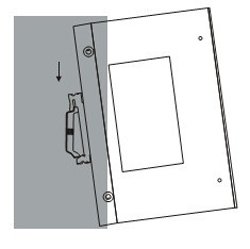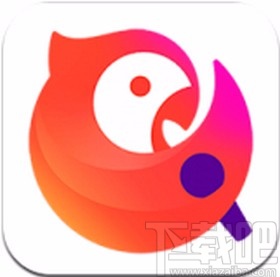Word中如何设置多级标题样式,在使用Microsoft Word处理文档时,我们经常需要设置多级标题样式,以便更好地组织文档结构和层次感。多级标题样式可以让读者更轻松地浏览文档,并快速定位到感兴趣的部分。本文将详细介绍如何在Word中设置多级标题样式。
Word中如何设置多级标题样式
第一步:选择标题样式
在Word中,我们可以通过在段落格式设置中选择不同的样式来设置标题的级别。通常,我们会使用“标题1”、“标题2”、“标题3”等样式来表示不同的标题级别。这些样式已经预设好了格式,包括字体、字号、行距等,可以根据需要进行自定义修改。
首先,选中需要设置为标题的文字,然后在“样式”菜单中选择相应的标题样式。例如,选中一段文字后,点击“样式”菜单中的“标题1”,该段文字将被设置为一级标题。
第二步:修改标题样式
如果希望修改标题样式的格式,可以在“样式”菜单中选择“修改样式”选项,对选中的标题样式进行修改。可以修改的内容包括字体、字号、颜色、对齐方式等。修改完成后,点击“确定”按钮即可应用修改的样式。
第三步:设置多级标题样式
默认情况下,Word只提供了一级标题样式,如果需要设置多级标题样式,需要进行如下操作:
1、点击“样式”菜单中的“多级列表”按钮,弹出多级列表菜单。
2、在多级列表菜单中,可以选择已有的多级列表样式,也可以点击“定义新的多级列表”选项,自定义多级列表样式。
3、如果选择自定义多级列表样式,可以设置多级标题的层级、格式和编号规则等参数。
4、设置完成后,点击“确定”按钮,多级列表样式将被应用到文档中的标题。
第四步:应用多级标题样式
设置好多级标题样式后,我们可以开始应用到文档中的标题。具体操作如下:
5、选中需要设置为标题的文字。
6、点击“样式”菜单中的相应多级标题样式,例如“标题1”、“标题2”等。
7、选中的文字将会被应用相应的多级标题样式,同时自动进行编号和调整格式。
注意事项
在设置多级标题样式时,有几个注意事项需要注意:
8、根据文档的结构,合理设置标题的层级和编号规则,以便读者更清晰地了解文档的结构和内容。
9、可以根据需要对标题样式进行自定义修改,以满足不同的排版要求。
Word中如何设置多级标题样式,10、设置好多级标题样式后,可以通过自动目录功能生成目录,提供更方便的导航。