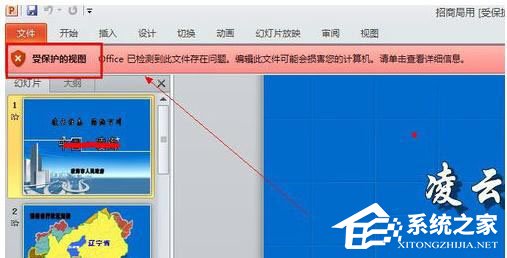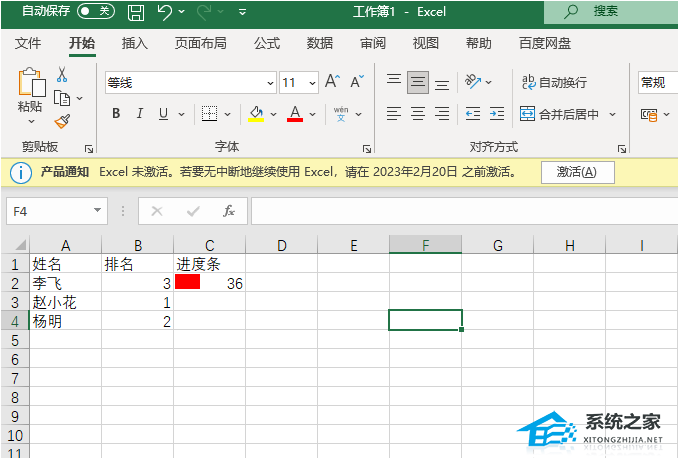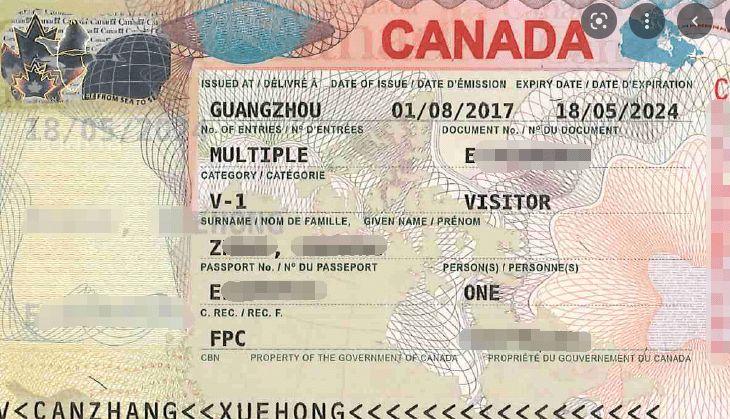Word如何使用插入目录功能方便文档导航
Word如何使用插入目录功能方便文档导航
在日常的办公工作中,Word是我们经常使用的办公软件之一。但是当我们编辑大型文档时,如何提高文档的导航效果是一个需要考虑的问题。Word提供了插入目录功能,可以帮助我们轻松实现文档导航,本文将详细介绍如何使用Word的插入目录功能。
一、什么是插入目录功能
插入目录功能是Word中的一个强大特性,它可以自动根据文档的标题和页码生成目录,并且可以根据需要进行自定义设置。通过插入目录功能,我们可以快速查找文档中的各个章节,并且可以随时更新目录以反映文档的最新内容。
二、插入目录的步骤
要使用插入目录功能,我们首先需要对文档进行标题样式的设置。在Word中,标题样式是用来标识文档中不同级别标题的格式。通常我们使用“标题 1”、“标题 2”等样式来区分不同级别的标题。在设置标题样式之后,我们就可以插入目录了。
1、定位到目录要插入的位置,点击鼠标光标所在处;
2、在Word菜单栏中选择“引用”选项卡,在“目录”组中找到“目录”按钮,并点击下拉菜单中的“插入目录”选项;
3、在弹出的对话框中,选择合适的样式和格式,然后点击“确定”,即可完成目录的插入。
三、自定义目录的样式
Word的插入目录功能还提供了强大的自定义功能,我们可以根据需要设置目录的样式,以满足不同的排版要求。下面是一些常用的自定义设置:
4、选择目录的样式:在插入目录的对话框中,我们可以选择预设的目录样式,如简单目录、经典法律样式等。也可以点击“自定义目录”选项,在自定义目录对话框中设置目录的样式。
5、设置目录的级别:在自定义目录对话框中,可以设置目录的级别,即显示哪些标题级别的标题。我们可以选择显示所有级别、显示指定级别以上的标题,或者只显示特定级别的标题。
6、修改目录的样式:在Word中,插入的目录是一个可编辑的对象。我们可以双击目录,进入编辑状态,然后对目录进行格式调整、字体修改等操作。
四、更新目录的方法
一旦我们插入了目录,当文档中的标题或页码发生变化时,我们就需要更新目录以反映最新的内容。Word提供了两种更新目录的方法:
1、手动更新:选中目录对象,然后点击鼠标右键,选择“更新域”;
2、自动更新:在Word的选项中,我们可以设置文档是否自动更新目录。在“文件”选项卡中选择“选项”,然后进入“校对”选项卡,在“自动更正选项”中勾选“在打开文档时更新目录”选项。
五、插入目录的作用
插入目录是一个非常实用的功能,它可以帮助我们快速定位和浏览文档中的内容。以下是插入目录的一些作用:
3、方便导航:通过插入目录,我们可以快速查找文档中的各个章节,节省了查找时间。
4、易于更新:插入目录可以随时更新以反映文档的最新内容,避免了手动修改目录的繁琐步骤。
5、美观排版:插入的目录可以根据需要进行自定义设置,使文档的排版更加美观。
6、提高可读性:通过插入目录,读者可以快速了解文档的结构和内容,提高了文档的可读性。
六、结语
Word如何使用插入目录功能方便文档导航,通过插入目录功能,我们可以轻松实现文档导航,节省了查找时间,提高了工作效率。掌握了插入目录的使用方法和技巧,我们可以更好地利用Word的功能,为我们的办公工作带来便利。希望本文对您有所帮助!