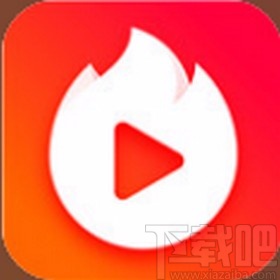Word中如何插入页眉页脚,Word是一款功能强大的办公软件,它不仅可以用来编辑文档,还可以进行排版、插入图表、添加页眉页脚等等。本篇文章将详细介绍如何在Word中插入页眉页脚。
Word中如何插入页眉页脚
首先,打开你要编辑的Word文档。在菜单栏中选择“插入”选项,然后在下拉菜单中选择“页眉页脚”。
Word为我们提供了多种页眉页脚的样式,比如居中对齐、左对齐、右对齐等等。我们可以根据需要选择其中一种样式。
当你选择了页眉页脚的样式后,Word会自动在文档的顶部或底部插入一个编辑区域,同时切换到“页眉页脚工具”选项卡。
在页眉或页脚中,你可以插入一些固定内容,比如文档的标题、作者、日期等等。你只需点击“页眉”或“页脚”区域,然后在“页眉页脚工具”选项卡中选择相关的功能。
除了插入固定内容外,你还可以插入一些动态内容,比如页码、章节标题、图表标题等等。Word提供了相应的工具来实现这些功能。
例如,如果你想在页眉中插入页码,只需点击“页码”按钮,然后选择“当前页”或“页码格式”。
如果你想在页眉中插入章节标题,只需点击“插入章节标题”按钮,然后选择相关的章节。
除了插入固定内容和动态内容,你还可以在页眉页脚中插入一些其他元素,比如图片、表格、超链接等等。Word也为我们提供了相应的工具来实现这些功能。
如果你想在页眉中插入图片,只需点击“图片”按钮,然后选择你要插入的图片。
如果你想在页眉中插入表格,只需点击“表格”按钮,然后选择你要插入的表格。
除了插入元素外,你还可以对页眉页脚的布局进行调整,比如改变字体、改变字号、改变颜色等等。Word也为我们提供了相应的工具来实现这些功能。
如果你想改变页眉的字体,只需选中页眉区域,然后点击“字体”按钮,然后选择你想要的字体。
如果你想改变页眉的字号,只需选中页眉区域,然后点击“字号”按钮,然后选择你想要的字号。
除了在每一页中插入页眉页脚外,你还可以在文档的不同部分插入不同的页眉页脚。Word也为我们提供了相应的工具来实现这些功能。
如果你想在文档的第一页中插入特殊页眉页脚,只需选中第一页的页眉页脚区域,然后在“设计”选项卡中选择“不同于前一页”按钮。
如果你想在某个节中插入特殊页眉页脚,只需选中该节的页眉页脚区域,然后在“设计”选项卡中选择“链接到前一节”按钮。
Word中如何插入页眉页脚,总结一下,在Word中插入页眉页脚非常简单。你只需选择合适的样式、插入固定内容或动态内容、调整布局等等。希望这篇文章对你有所帮助。

![栾川鸾州大道旅游公交将于11月1日开通,连接老君山、鸡冠洞等景区[可爱]](http://www.appduan.com/curl_file/20221030/0057359e813ce1519304dd35d95cca06.jpg)