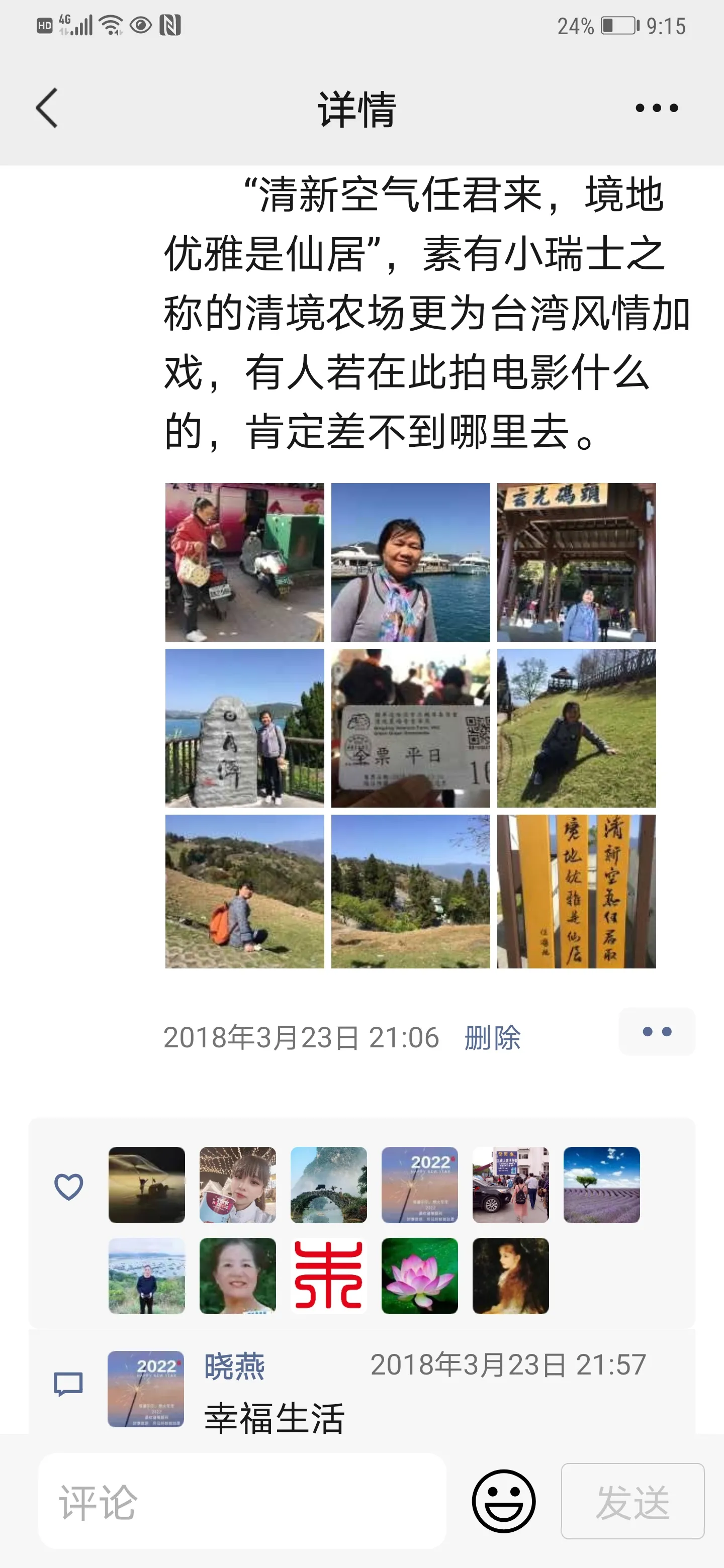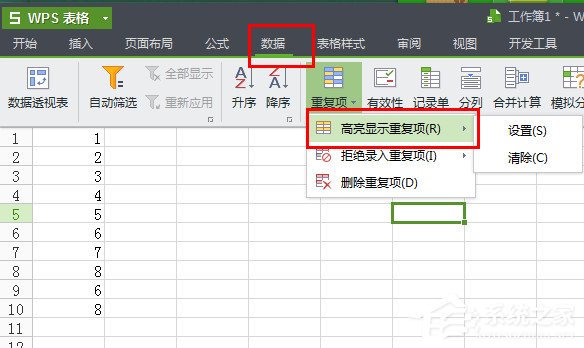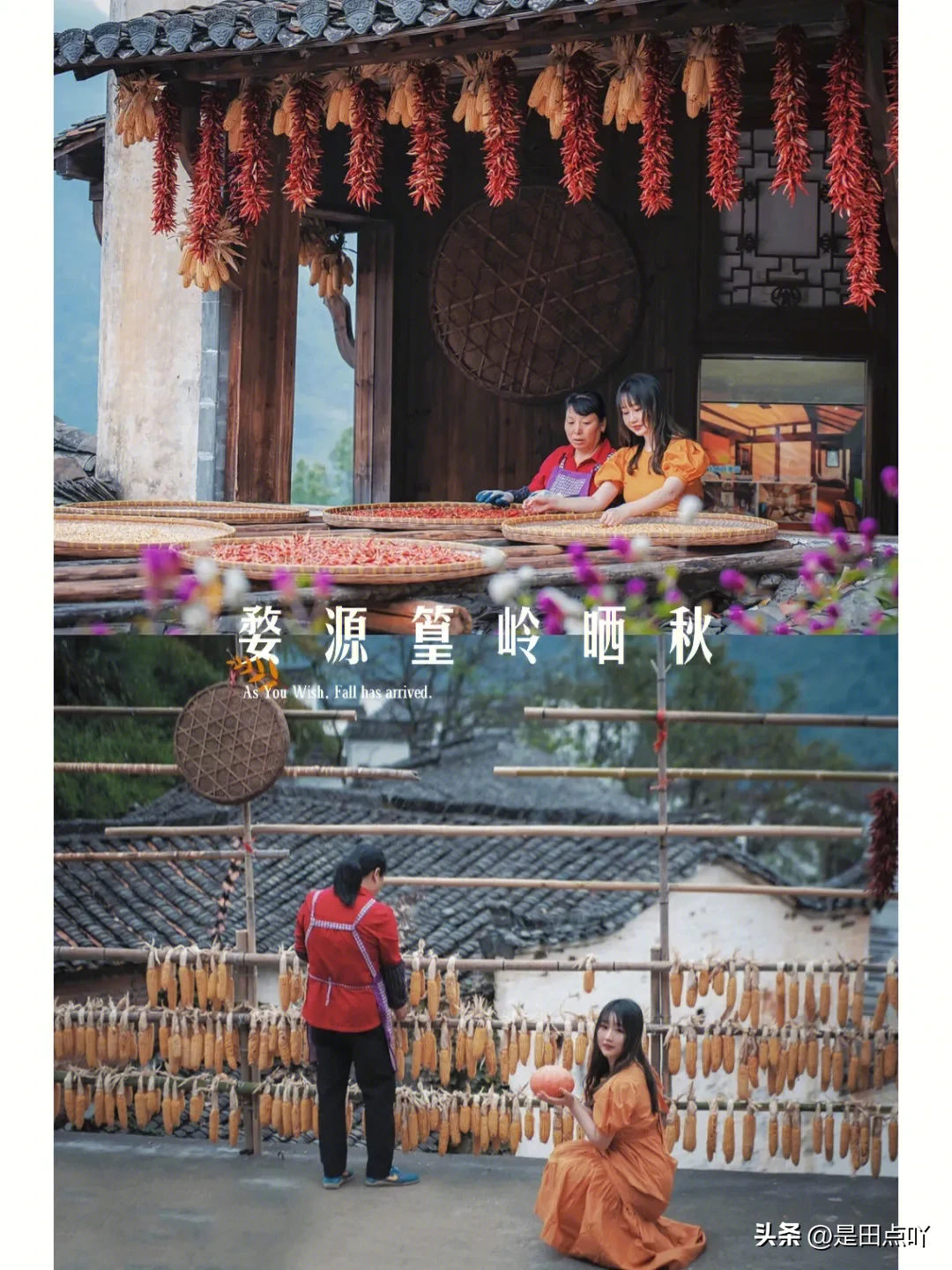如何用Excel制作数据统计图表,Excel是一款功能强大的电子表格软件,不仅可以用来进行数据录入和计算,还可以通过制作数据统计图表直观地展示数据的趋势和关系。本文将详细介绍如何使用Excel制作数据统计图表,帮助读者更好地理解数据。
如何用Excel制作数据统计图表
首先,打开Excel并准备好要制作图表的数据。可以使用Excel的内置功能进行数据录入,也可以通过复制粘贴将数据从其他应用程序导入到Excel中。确保数据的格式正确,每列代表一个变量,每行代表一个观测值。
接下来,选中需要制作图表的数据范围。可以使用鼠标拖动选择或按住Shift键选择多个范围。如果数据包含表头,请确保将其纳入选择范围。
在Excel的菜单栏中,找到“插入”选项卡,并点击“图表”按钮。Excel将根据选定的数据范围自动创建一个默认的图表,并在工作表中插入一个图表对象。
接下来,根据数据的类型和需要,选择适当的图表类型。Excel提供了多种图表类型,包括柱形图、折线图、散点图、饼图等。可以通过点击图表对象上的“切换行/列”按钮来切换数据的行列展示方式,或通过点击图表对象上的“更改图表类型”按钮来更改图表的类型。
在选择了合适的图表类型后,可以进一步对图表进行调整和美化。可以编辑图表的标题、坐标轴标题、数据标签等,以及修改图表的颜色、样式和布局。可以通过选中图表对象上的不同元素并右键单击来访问相关选项。
制作图表后,可以对图表进行进一步的数据分析。可以通过右键单击图表对象并选择“选择数据”,来更改图表的数据源范围。可以打开图表对象的“设计”选项卡,以及“样式”和“布局”选项卡,来访问更多关于图表的设置和样式选项。
除了基本的数据统计图表,Excel还提供了一些高级功能,帮助用户更好地展示和分析数据。比如,可以制作组合图表来呈现多个变量关系的对比和趋势。可以使用数据透视表和透视图来对大量数据进行统计和分析。还可以使用条件格式和数据验证等功能,对数据进行可视化的标记和验证。
最后,保存并分享你制作的图表。可以将图表保存为Excel文件,以便日后修改和使用。可以将图表导出为图片或PDF文件,用于演示和发布。可以将图表复制到其他应用程序中,比如Word和PowerPoint,进行更多的编辑和整合。
如何用Excel制作数据统计图表,通过本文的介绍,相信读者已经了解了如何使用Excel制作数据统计图表的基本方法和技巧。希望读者能够运用这些知识,更好地分析和展示数据,提高工作效率和决策能力。