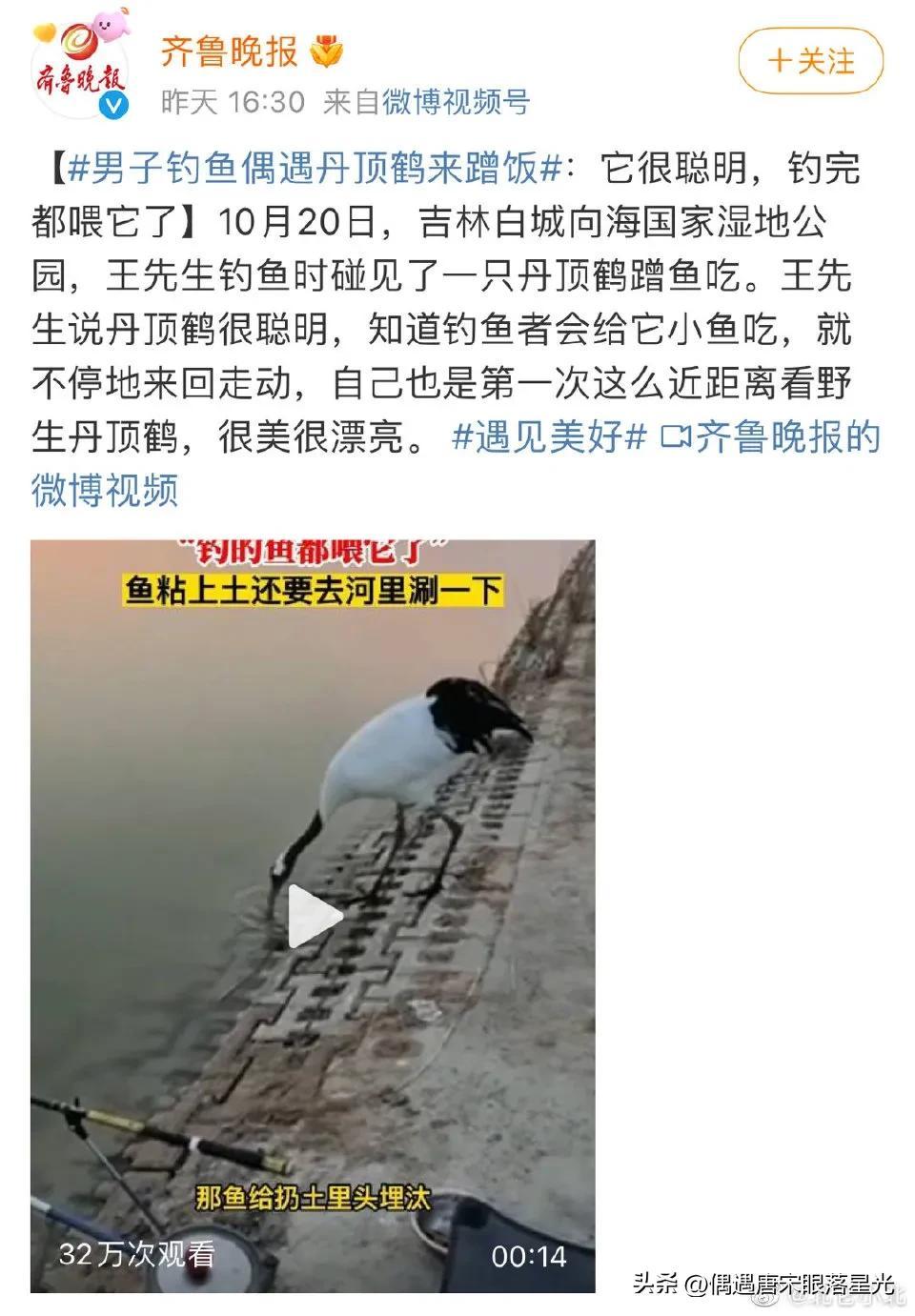Word实用技巧:如何创建和修改样式
Word实用技巧:如何创建和修改样式
大家对于Microsoft Word这款办公软件应该都不陌生吧?它是我们日常工作中最常用的文字处理软件之一,几乎每个人都有过使用它的经历。但是,你可能并不知道Word中许多实用的功能和技巧,比如创建和修改样式。
样式是Word中非常方便的功能,它可以帮助我们统一文档的格式,提高工作效率。那么,该如何创建和修改样式呢?下面就为大家详细介绍一下。
创建样式
首先,打开Word并选择一个新文档或打开一个已有文档。在工具栏上的“样式”组中,点击“样式”按钮,会弹出一个样式窗口。
在样式窗口中,可以看到各种不同的样式类型,比如标题、正文、引用等。我们可以根据需要选择一个样式类型,比如选择“标题1”样式类型。然后,点击“修改”按钮,弹出样式修改窗口。
在样式修改窗口中,我们可以修改样式的字体、字号、颜色等属性。比如,我们可以将字体设置为Arial,字号设置为16号,并选择一个好看的颜色。修改完成后,点击“确定”按钮保存修改。
接下来,我们就可以使用新创建的样式了!只需要将光标定位到想要应用该样式的文字处,然后在样式窗口中选择该样式,点击应用按钮。这样,选中的文字就会应用该样式。
修改样式
如果我们对已有的样式不满意,可以进行修改。只需要在样式窗口中选择要修改的样式,然后点击“修改”按钮,再进行相应的修改即可。
除了修改样式属性,还可以删除样式或者复制样式。删除样式可以在样式窗口中选择要删除的样式,然后点击“删除”按钮即可。复制样式可以在样式窗口中选择要复制的样式,然后点击“复制”按钮,再选择一个位置进行粘贴即可。
样式库
Word还提供了样式库功能,可以将我们创建的样式保存下来,方便以后使用。
在样式窗口的左下角,有一个样式库按钮。点击该按钮,会弹出一个样式库窗口。在此窗口中,可以选择要保存的样式,然后点击“添加到库”按钮即可。下次使用时,只需要在样式库窗口中选择该样式,点击应用按钮,就可以快速应用该样式。
总结
Word实用技巧:如何创建和修改样式,通过本文的介绍,相信大家对于Word中如何创建和修改样式有了更清楚的理解。样式是Word中非常实用的功能,可以帮助我们节省时间,提高工作效率。希望大家能够利用好这个功能,使自己的文档更加专业和美观!