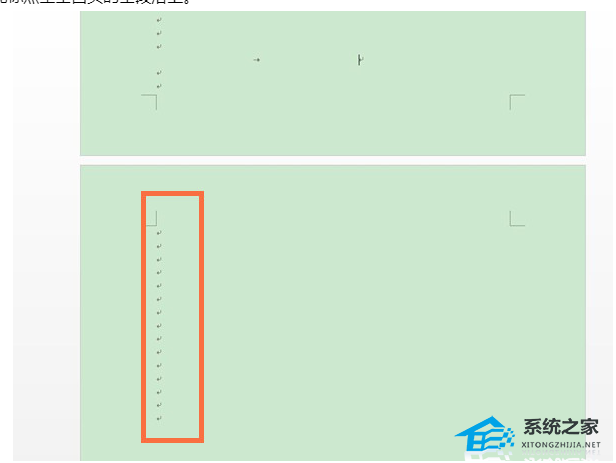Word批量操作指南:如何快速对大量文档进行处理,Word是一款功能强大的办公软件,广泛应用于各个领域和个人生活中。在处理大量文档时,手动一个一个进行操作显然非常繁琐费时,不仅效率低下,还容易出错。所幸,Word提供了批量操作的功能,可以帮助我们快速对大量文档进行处理,提高工作效率。
Word批量操作指南:如何快速对大量文档进行处理
本文将详细介绍Word中的批量操作指南,教你如何利用这些功能来快速处理大量文档。
一、合并多个文档
当我们需要把多个单独的文档合并成一个文档时,可以使用Word的合并功能。具体步骤如下:
1、打开Word,点击“文件”选项卡,选择“打开”。
2、在弹出的对话框中,选择要合并的第一个文档,点击“打开”。
3、在已打开的文档中,点击“插入”选项卡,选择“对象”。
4、在弹出的对话框中,选择“文档”选项卡,点击“选取”。
5、在选取的文档中,选择要合并的第二个文档,点击“插入”。
6、重复上述步骤,将所有要合并的文档逐一插入到已打开的文档中。
7、在合并完成后的文档中,可以根据需要进行格式调整和编辑。
8、最后,点击“文件”选项卡,选择“保存”。
二、批量替换文字
如果需要在大量文档中替换某个特定的文字,可以使用Word的“查找和替换”功能。具体步骤如下:
9、打开Word,点击“编辑”选项卡,选择“查找”。
10、在弹出的对话框中,输入要查找并替换的文字,点击“查找下一个”。
11、如果找到了要替换的文字,可以选择“替换”进行替换,或者选择“全部替换”一次性替换全部文字。
12、可以选择“查找下一个”继续查找并替换下一个。
13、替换完成后,点击“关闭”按钮。
三、批量设置格式
如果需要对大量文档进行格式调整,可以使用Word的“格式刷”功能。具体步骤如下:
14、打开Word,选择一个已经设置好格式的文档。
15、选中已设置好格式的文档。
16、点击“开始”选项卡上的“格式刷”按钮。
17、在要应用格式的文档中,选中需要设置格式的文字或段落。
18、单击鼠标左键,即可将已设置好的格式应用到选中的文字或段落上。
四、批量插入页眉页脚
如果需要在大量文档中插入统一的页眉页脚,可以使用Word的页眉页脚功能。具体步骤如下:
19、打开Word,点击“插入”选项卡,选择“页眉”或“页脚”。
20、在弹出的下拉菜单中,选择要插入的页眉或页脚样式。
21、在插入的页眉或页脚中编辑需要显示的内容,如页码、日期等。
22、在需要插入页眉页脚的文档中,点击“插入”选项卡,再点击“页眉”或“页脚”。
23、选择“编辑页眉”或“编辑页脚”,即可插入选中的页眉或页脚样式。
五、批量保存为其他格式
如果需要将大量文档保存为其他格式,如PDF或纯文本,可以使用Word的另存为功能。具体步骤如下:
24、打开Word,点击“文件”选项卡,选择“另存为”。
25、在弹出的对话框中,选择要保存的格式,如PDF或纯文本。
26、选择保存的路径和文件名,点击“保存”。
27、重复上述操作,将所有要保存为其他格式的文档逐一另存为。
六、批量打印文档
如果需要批量打印大量文档,可以使用Word的批量打印功能。具体步骤如下:
28、打开Word,点击“文件”选项卡,选择“打印”。
29、在弹出的打印设置中,选择要打印的打印机和打印设置。
30、在要打印的文档中,按住Ctrl键,依次选择需要打印的文档。
31、点击“打印”按钮,即可开始批量打印。
Word批量操作指南:如何快速对大量文档进行处理,通过以上几种批量操作的方法,你可以更高效地处理大量文档,节省时间和精力。在实际工作中,可以根据具体需求选择适合的批量操作方式,提高工作效率。