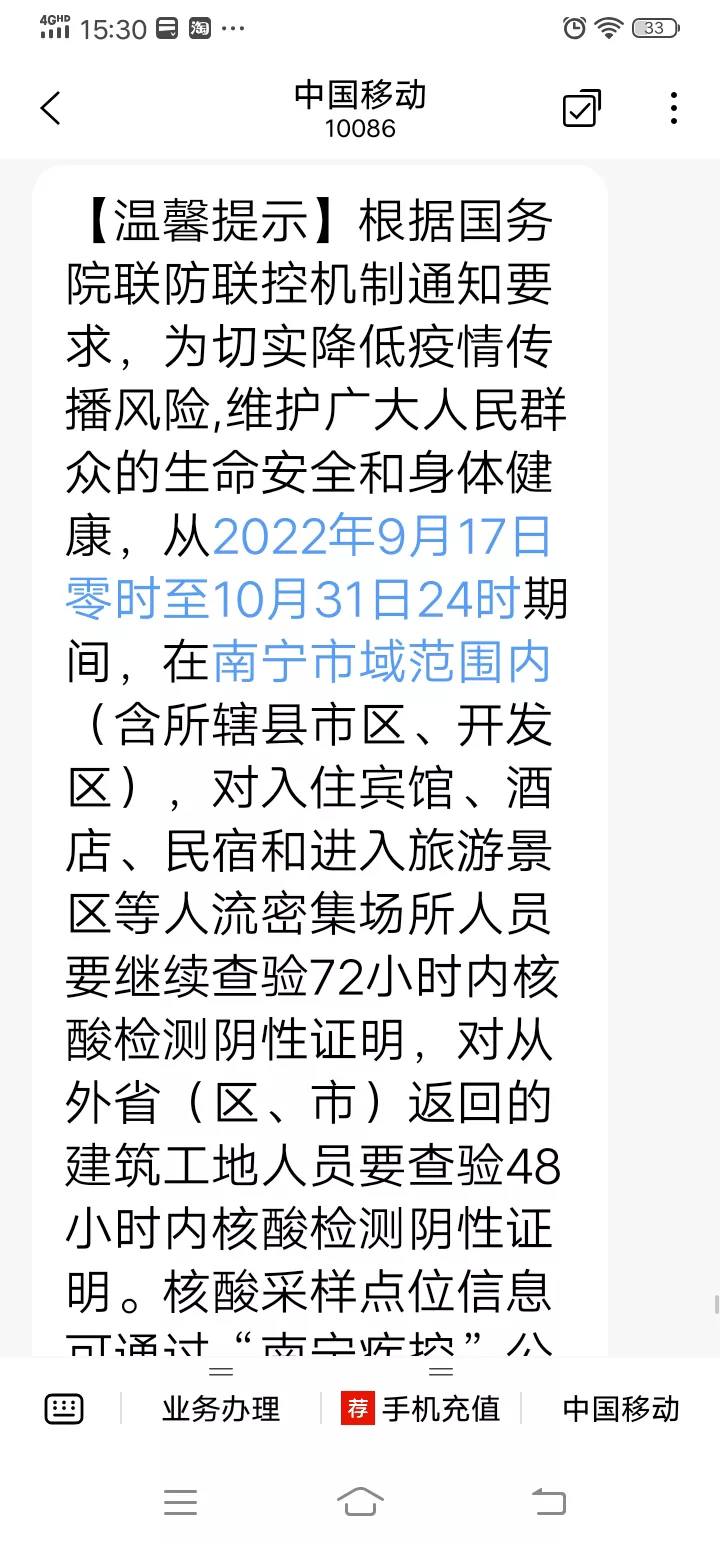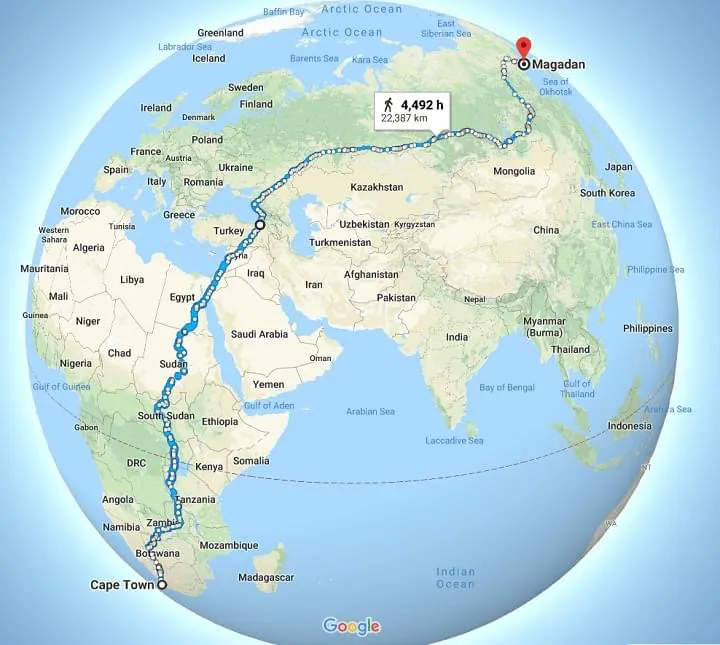如何在Word中创建多级标题,Word是一款功能强大的办公软件,它不仅可以用于创建文档、制作报告,还可以用来排版书籍、设计海报等。在使用Word的过程中,创建多级标题是一个非常常见且实用的功能。多级标题能够帮助我们更好地组织文档结构,使得读者能迅速地浏览和理解文档的内容。
如何在Word中创建多级标题
那么,在Word中如何创建多级标题呢?接下来,我将详细介绍多级标题的创建方法。
步骤1:选择标题
在Word中,我们可以根据需要选择合适的标题级别。多级标题可以分为一级标题、二级标题、三级标题等,层级越多,标题的重要性就越低。
步骤2:设置标题样式
选择好标题级别后,我们需要对标题的样式进行设置。可以设置标题的字体、字号、颜色等,以及段落的对齐方式和缩进。
步骤3:应用多级标题
设置好标题样式后,我们需要将这些样式应用到相应的标题上。在Word的菜单栏上选择“开始”,点击“样式”,在弹出的样式列表中选择适合的标题样式。
步骤4:调整标题级别
有时候,我们可能会需要调整已经创建好的标题的级别。在Word中,我们可以通过选择标题,然后点击“开始”菜单栏上的“多级列表”按钮,选择合适的级别。
步骤5:自定义多级列表
如果Word提供的默认多级列表样式无法满足我们的需求,我们也可以自定义多级列表样式。在Word的菜单栏上选择“开始”,点击“多级列表”按钮,在弹出的列表样式中选择“定义新的多级列表”,然后根据需求进行设置。
步骤6:更新目录
在创建多级标题之后,我们还可以添加目录,使得读者可以通过目录来快速导航文档的内容。在Word中,我们可以通过点击“插入”菜单栏上的“目录”按钮,选择“自动目录”来自动创建目录。
总结
如何在Word中创建多级标题,创建多级标题是Word中的一个功能强大且实用的功能。通过使用多级标题,我们可以更好地组织文档结构,使得读者能够快速找到所需要的信息。希望本教程能够帮助到大家,让大家能够更好地使用Word。