PPT怎么把文字制作成扇形效果, PPT如何把文字做成扇形效果?很多用户会用PPT制作各种幻灯片。当我们给PPT添加文字的时候,我们可以做各种文字效果。那么我们该如何扇动文字呢?其实很简单,
让我们来看看边肖的操作方法。
将PPT文字制作成扇形效果的方法
第一步:打开一个需要扇形文字的PPT。
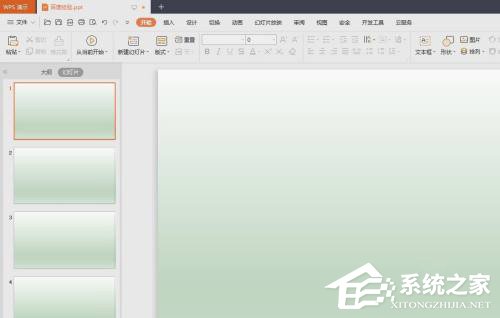
第二步:切换到插入菜单,选择文本框-水平文本框。
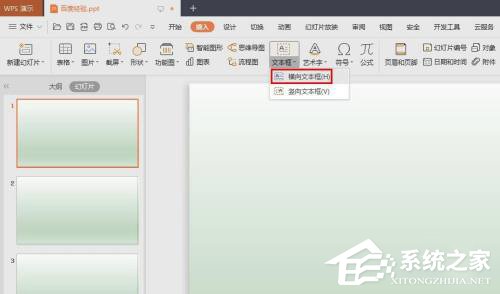
第三步:在需要添加文字的地方点击鼠标左键,会出现一个文本框,可以输入要添加的文字。
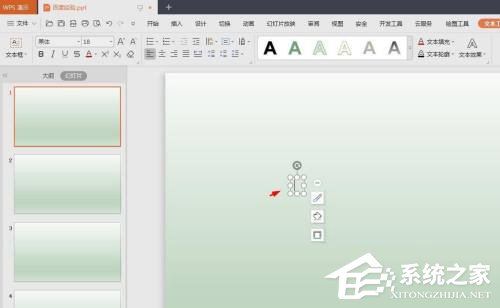

第四步:选择文本内容,切换到文本工具菜单,点击文本效果后面的下拉三角形。

第五步:在文字效果下拉菜单中,选择转换中向下弯曲的圆弧。
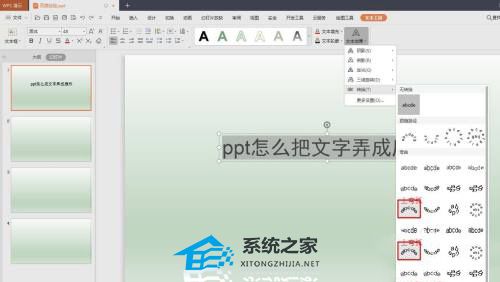
第六步:点击幻灯片背景,文字会变成扇形效果。

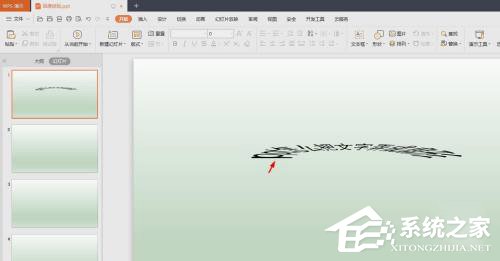
第七步:根据自己的需要,将文字调整到合适的弧度,如下图,PPT中的扇形文字就做好了。
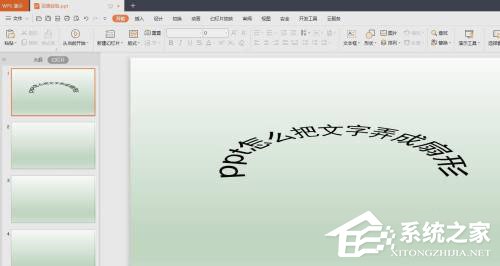
PPT怎么把文字制作成扇形效果,以上就是本文为您收集整理的PPT怎么把文字制作成扇形效果最新内容,希望能帮到您!更多相关内容欢迎关注。



