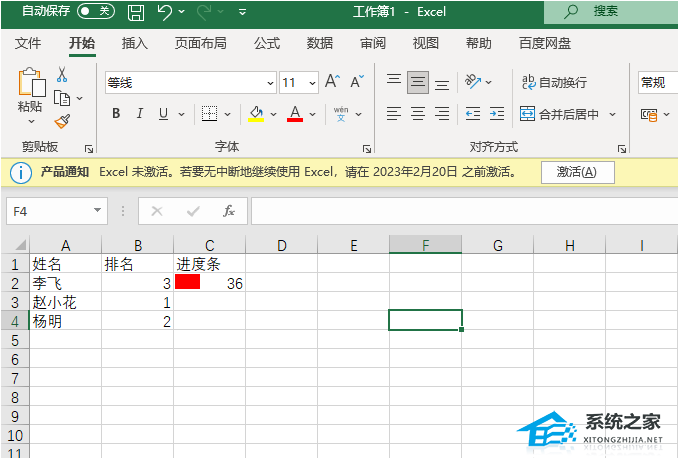Excel如何排序数据,在日常工作中,我们经常需要对大量数据进行整理和分析,而Excel作为一款常用的办公软件,提供了强大的数据处理功能。其中,排序数据是我们经常需要用到的操作之一。本文将详细介绍Excel如何排序数据,并提供一些实用的技巧和示例。
Excel如何排序数据
1. 基本排序
首先,我们先介绍Excel中最基本的排序功能,即按照某一列的值进行升序或降序排列。具体步骤如下:
1、选中需要排序的数据范围。
2、点击Excel菜单栏中的“数据”选项卡。
3、在“排序和筛选”组中,点击“排序”按钮。
4、在排序对话框中,选择要排序的列,并选择升序或降序排列。
5、点击“确定”按钮,完成排序。
通过以上几步,我们就可以对Excel中的数据进行基本排序了。
2. 多列排序
除了按照单列进行排序外,Excel也支持按照多列进行排序。多列排序可以更精确地对数据进行排序,例如先按照某一列升序排列,再按照另一列降序排列。
实现多列排序的步骤如下:
6、选中需要排序的数据范围。
7、点击Excel菜单栏中的“数据”选项卡。
8、在“排序和筛选”组中,点击“排序”按钮。
9、在排序对话框中,选择要排序的列,并设置排序顺序。
10、按照需要设置多个排序规则。
11、点击“确定”按钮,完成排序。
通过以上步骤,我们可以实现对Excel数据的多列排序。
3. 自定义排序
除了默认的升序和降序排序方式外,Excel还支持自定义排序。自定义排序可以根据我们特定的需求,设置不同的排序规则。
自定义排序的步骤如下:
12、选中需要排序的数据范围。
13、点击Excel菜单栏中的“数据”选项卡。
14、在“排序和筛选”组中,点击“排序”按钮。
15、在排序对话框中,选择要排序的列,并点击“添加级别”按钮。
16、在新的级别中,设置排序规则。
17、按照需要设置多个级别和排序规则。
18、点击“确定”按钮,完成排序。
通过以上步骤,我们可以实现对Excel数据的自定义排序。
4. 高级排序
除了基本排序功能外,Excel还提供了一些高级排序功能,可以更灵活地对数据进行排序。
高级排序的步骤如下:
19、选中需要排序的数据范围。
20、点击Excel菜单栏中的“数据”选项卡。
21、在“排序和筛选”组中,点击“高级”按钮。
22、在高级排序对话框中,设置排序条件。
23、点击“确定”按钮,完成排序。
通过以上步骤,我们可以使用高级排序对Excel数据进行更复杂的排序操作。
5. 快捷键
除了通过菜单栏进行排序操作外,Excel还提供了一些快捷键,可以更高效地实现数据排序。
常用的Excel数据排序快捷键如下:
24、升序排序:Ctrl+Shift+↑
25、降序排序:Ctrl+Shift+↓
26、自定义排序:Alt+D+S
27、高级排序:Alt+D+G
通过使用这些快捷键,我们可以更快速地对Excel数据进行排序操作。
结语
本文详细介绍了Excel如何排序数据的方法和技巧,包括基本排序、多列排序、自定义排序、高级排序和快捷键。通过掌握这些排序技巧,我们可以更方便地对Excel中的数据进行整理和分析。
Excel如何排序数据,希望本文对读者有所帮助!