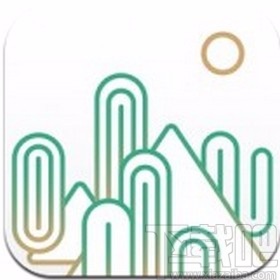Word中如何设置目录页的样式,Word是一款非常常用的办公软件,它的功能非常丰富,可以帮助我们完成各种办公任务。在使用Word编写文件时,我们经常需要设置目录页的样式,以便读者能够清晰地了解文件的结构和内容。所以,在本篇文章中,我将详细介绍如何设置Word目录页的样式。
Word中如何设置目录页的样式
一、什么是目录页
目录页是用来列出文档中各章节和标题的页面。在大型文档中,目录页往往是非常重要的,它能够让读者快速找到所需的内容,提高阅读效率。因此,设置一个清晰、美观的目录页样式是非常有必要的。
二、设置目录页样式的步骤
下面,我将详细介绍设置目录页样式的步骤。
1. 添加目录标签
首先,我们需要在文档中添加目录标签。在Word中,可以通过以下方式添加目录标签:
1、在需要插入目录的位置,点击“引用”选项卡。
2、点击“目录”按钮,选择“自动目录”。Word会自动在选定的位置添加目录标签。
2. 格式化目录样式
在添加完目录标签后,我们可以根据需要对目录页的样式进行格式化:
3、可以选择“目录工具”选项卡中的“样式”按钮,选择合适的样式。
4、还可以通过修改“样式”选项卡中的“标题1”、“标题2”等样式,来改变目录页中标题的字体、大小、颜色等。
3. 更新目录
当文档的结构或内容发生变化时,我们需要更新目录页,以确保目录页的内容和文档的结构一致。
在Word中,可以通过以下方式更新目录:
1、在目录页中,点击鼠标右键,选择“更新字段”选项。
2、在弹出的窗口中,选择“更新整个目录”或“仅更新页码”,然后点击“确定”按钮。
三、示例
下面,我将给出一个示例,演示如何设置目录页的样式:
假设我们要编写一份关于动物的科普手册,手册中包括了五个章节:哺乳动物、鸟类、爬行动物、两栖动物和鱼类。现在,我们需要为这份手册设置目录页的样式。
1、首先,我们在文档开头插入目录标签。
2、然后,我们选择“目录工具”选项卡中的样式按钮,选择一个适合的样式。
3、接下来,我们修改“样式”选项卡中的“标题1”、“标题2”等样式,使目录页中的标题字体更大、更醒目。
4、最后,我们点击目录页中的鼠标右键,选择“更新字段”选项,然后选择“更新整个目录”,点击“确定”按钮。
通过以上步骤,我们成功设置了目录页的样式。
结语
Word中如何设置目录页的样式,通过本篇文章,我们学会了如何设置Word中目录页的样式。目录页的合理设置不仅可以提高文档的可读性,还能让读者更好地理解文档的结构和内容。希望本文对您有所帮助,谢谢阅读!