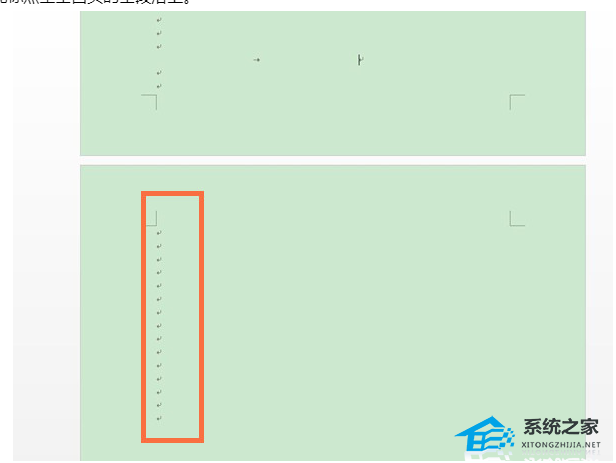如何在Word中插入表格和调整表格样式
如何在Word中插入表格和调整表格样式
在使用Microsoft Word进行办公文书处理时,很多时候需要使用表格来整理和呈现数据。插入表格和调整表格样式是Word中的基本操作,下面将详细介绍如何在Word中插入表格和调整表格样式。
插入表格
要在Word中插入表格,可以按照以下步骤进行:
1、在Word文档中定位光标要插入表格的位置。
2、点击\"插入\"选项卡中的\"表格\"按钮。
3、选择需要的表格大小和行列数。
4、点击鼠标左键确认插入表格。
通过上述步骤,就可以轻松地在Word文档中插入表格了。
调整表格样式
在插入表格后,可以根据需要调整表格样式,使其更符合文档的整体风格。调整表格样式的方法如下:
5、选择需要调整样式的表格。
6、在\"布局\"选项卡中,可以编辑表格的边框、颜色、填充色等属性。
7、通过调整这些属性,可以改变表格的外观。
另外,还可以对表格进行更高级的样式调整,比如对单元格进行合并、拆分,调整行高列宽等。通过这些高级的样式调整,可以实现更多样式的表格效果。
实例演示
下面通过一个实例演示如何在Word中插入表格和调整表格样式。
假设我们需要在一个销售报告中插入一张销售数据表格,并对其进行调整以更好地展示数据。具体步骤如下:
8、在Word文档中定位光标要插入表格的位置。
9、点击\"插入\"选项卡中的\"表格\"按钮。
10、选择3行4列的表格。
11、点击鼠标左键确认插入表格。
12、选择插入的表格,点击\"布局\"选项卡中的\"边框\"按钮,将表格的边框设置为虚线。
13、再选择表格,点击\"布局\"选项卡中的\"填充色\"按钮,将表格的填充色设置为浅灰色。
14、最后,选择表格中的某个单元格,点击鼠标右键,在弹出的菜单中选择\"合并单元格\",将两个相邻的单元格合并成一个。
通过上述操作,就成功地在Word文档中插入了一个表格,并对其进行了样式调整。这样的表格可以更好地展示销售数据,使得报告更具有视觉效果。
总结
如何在Word中插入表格和调整表格样式,通过本教程,我们学会了如何在Word中插入表格和调整表格样式。在实际应用中,掌握这些基本操作可以让我们更高效地处理办公文档,并呈现出更美观、清晰的数据。