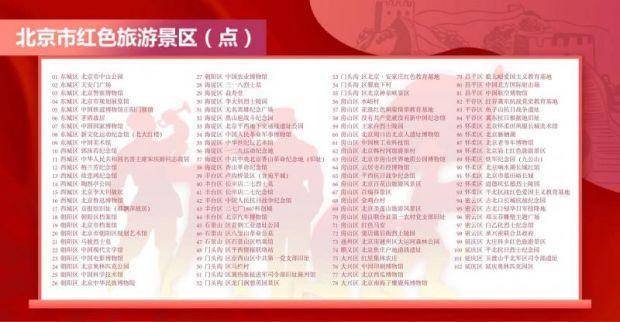Word导航窗格使用技巧:快速定位内容,在使用Microsoft Word时,许多人都会遇到一个常见的问题:如何在长篇文档中快速定位到想要编辑的内容?Word的导航窗格功能可以解决这个问题,它可以帮助我们在文档中快速定位到特定的章节、标题、页码等内容,提高编辑效率。
Word导航窗格使用技巧:快速定位内容
首先,我们需要打开导航窗格。在Word的顶部菜单栏上找到“视图”选项,点击下拉菜单中的“导航窗格”,或按下快捷键“Ctrl+F”来打开导航窗格。
导航窗格会出现在右侧或左侧的Word界面中,具体位置可以根据个人喜好进行调整。在导航窗格中,有不同的选项可以帮助我们快速定位到目标内容。
1. 大纲
点击导航窗格中的“大纲”选项卡,可以显示文档的整体结构。Word会根据文档中的标题、段落进行层级划分,方便我们快速定位到不同的章节。
如果文档中使用了标题样式,Word会将每个标题显示为一个可展开或折叠的项。我们可以点击“+”或“-”符号来展开或折叠章节,快速定位到想要编辑的部分。
2. 导航器
导航器功能类似于大纲,但更为灵活。点击导航窗格中的“导航器”选项卡,可以显示文档中的各个导航标记,如页码、标题、图表、目录等。
通过导航器,我们可以在文档中快速定位到某个具体的页码、标题或其他标记。只需点击相应的标记,Word会自动滚动到对应的位置。
3. 缩略图
点击导航窗格中的“缩略图”选项卡,可以显示文档的缩略图。每一页都会以小图标的形式显示,我们可以通过缩略图快速浏览文档的内容。
如果想要定位到某一页,只需点击相应的缩略图,Word会立即跳转到该页面。
4. 搜索
导航窗格中还有一个非常实用的功能——搜索。在导航窗格的搜索框中输入关键词,Word会自动匹配文档中与关键词相关的内容。
通过搜索功能,我们可以快速定位到包含特定关键词的段落、标题等内容。这对于处理大量文本的文档尤为有用。
除了上述的功能,导航窗格还有一些其他选项,如书签、评论等。根据自己的需求选择合适的选项,可以更加方便地定位到文档中的内容。
Word导航窗格使用技巧:快速定位内容,总结一下,Word的导航窗格是一个强大的工具,可以帮助我们快速定位到文档中的内容。通过大纲、导航器、缩略图和搜索等功能,我们可以轻松地找到想要编辑的部分,提高工作效率。