PPT调整表格中插入的图片格式的详细步骤, PPT如何调整表格中插入图片的格式?有时候我们会在表格中插入PPT,甚至在表格中添加图片,但是为了呈现更好的图片,有些用户需要调整图片的格式。
那么应该如何操作呢?下面小编就为大家带来PPT调整表格插入图片格式的详细步骤。
1.在电脑上新建一个PPT文件,命名为PPT技能举例~!
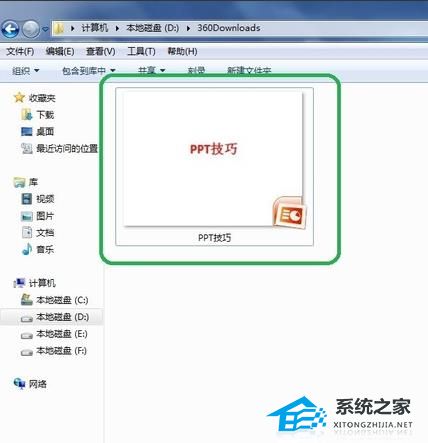
2.双击PPT技巧打开PPT文件~!

3.插入一个两行两列的表格作为例子~!

4.双击表格的边框,设计选项会出现在上面的工具栏中。

5.单击阴影选项,然后单击图片。

6.点击图片,弹出以图片为背景的对话框。

7.在目录中找到要插入的括号,点击确定插入图片~!

8.右键单击表格框,弹出设置对话框。

9.单击设置单元格格式,然后选中将图片平铺为底纹。

10、设置好中心镜等你需要的功能,点击确定~!

注意事项:
默认情况下,图片填充在表格的每个单元格中。
PPT调整表格中插入的图片格式的详细步骤,以上就是本文为您收集整理的PPT调整表格中插入的图片格式的详细步骤最新内容,希望能帮到您!更多相关内容欢迎关注。



