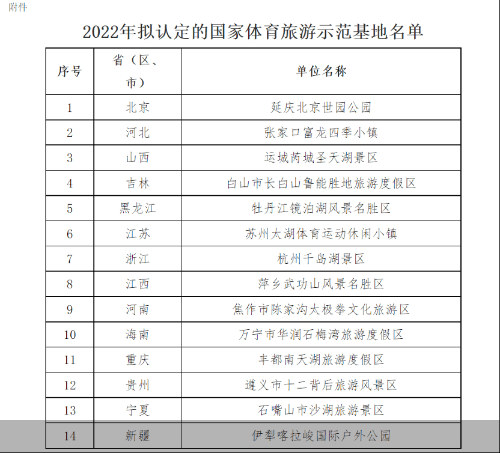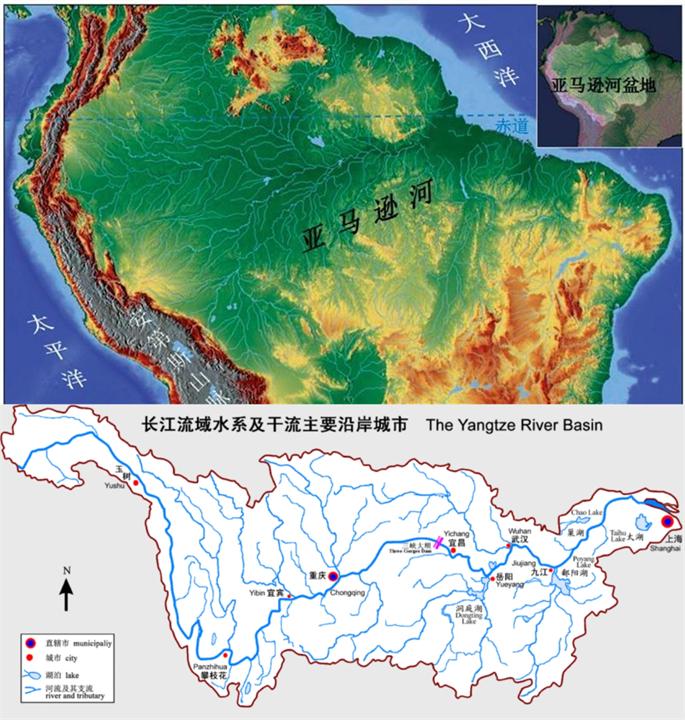Excel进阶技巧:如何使用条件格式美化数据,欢迎来到《教程-办公软件》频道,今天我们将分享一些关于Excel的进阶技巧,帮助你更好地美化数据,并提升工作效率。
Excel进阶技巧:如何使用条件格式美化数据
在Excel中,条件格式是一种非常有用的工具,它可以根据您所设定的条件,自动对单元格进行格式化,使数据更加易读和美观。
第一步:选中需要进行条件格式设置的单元格
首先,我们需要选中需要进行条件格式设置的单元格或单元格区域。您可以用鼠标点击并拖动来选中单个或多个单元格。
第二步:打开条件格式菜单
接下来,点击Excel顶部菜单栏的“开始”选项卡,然后在工具栏中找到“条件格式”按钮。点击该按钮,将弹出一个下拉菜单。
第三步:选择条件格式
在下拉菜单中,您可以看到各种不同的条件格式选项,比如“数据条”、“色阶”、“图标集”等。选择您想要应用的条件格式。
第四步:设置条件
一旦您选择了条件格式,Excel将会弹出一个设置条件的对话框。在这里,您可以根据自己的需求设置不同的条件,比如数值范围、文本内容、日期等。
第五步:选择格式
设置完条件后,您需要再次点击“确认”按钮。此时,Excel将会弹出一个设置格式的对话框,您可以在这里选择想要应用的格式,比如背景色、字体颜色、边框样式等。
第六步:完成设置
一旦您设置完格式,点击“确认”按钮即可完成设置。此时,Excel将会根据您的设定,自动对符合条件的单元格进行格式化。
示例:使用条件格式美化销售数据
让我们以一个销售数据表为例来演示如何使用条件格式美化数据。假设我们有一个销售数据表,其中包含产品名称、销售额和利润等信息。
首先,我们选中销售额列,并点击“条件格式”按钮,在下拉菜单中选择“数据条”格式。接着,我们可以根据销售额的范围,设置不同的颜色。比如,销售额在2000到5000之间的单元格显示为绿色,大于5000的显示为红色。
接下来,我们再次选中利润列,并点击“条件格式”按钮,在下拉菜单中选择“图标集”格式。接着,我们可以根据利润的情况,选择不同的图标样式。比如,利润为正数的显示为上升箭头图标,为负数的显示为下降箭头图标。
完成上述设置后,我们可以看到销售额和利润列中的数据已经根据我们的设定进行了格式化。通过使用条件格式,我们可以更直观地了解销售数据的情况,提高数据分析的效率。
总结
Excel进阶技巧:如何使用条件格式美化数据,通过本文的介绍,你已经学会了如何使用条件格式美化Excel数据。条件格式是Excel中非常实用的功能,它帮助我们将大量数据转化为易读、易懂的图表和表格。无论是在工作中还是日常生活中,掌握条件格式技巧都将为你带来更高的工作效率和数据分析能力。