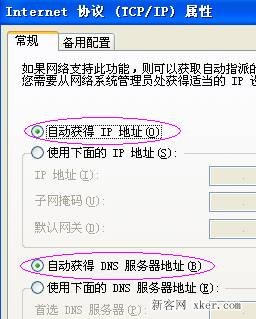电脑无法识别USB设备的解决办法,电脑无法识别USB设备可能是很多用户常遇到的问题,而导致这个问题的原因也是多种多样的。不过,大多数情况下,我们可以通过一些简单的方法来解决这个问题。本文将为大家介绍一些常见的解决办法,帮助大家顺利解决电脑无法识别USB设备的困扰。
电脑无法识别USB设备的解决办法
1. 检查USB设备本身
首先,我们需要确认USB设备本身是否正常工作。我们可以将这个USB设备插入到其他电脑或者其他USB接口上,看是否可以正常识别。如果在其他设备上也无法识别,那么很有可能是USB设备自身出现了问题。
2. 确认USB接口是否正常
如果USB设备在其他设备上可以正常识别,那就说明USB设备本身正常。那么我们可以怀疑是电脑的USB接口出了问题。此时,我们可以将其他设备插入同一个USB接口上,看是否可以识别。如果其他设备也无法识别,那么就可以基本确定是USB接口出了问题。
3. 更新USB驱动程序
如果USB设备和USB接口都没有问题,那么可能是电脑的USB驱动程序出现了故障。我们可以通过以下步骤来更新USB驱动程序:
1、在桌面上右键单击\"我的电脑\",选择\"管理\"。
2、在\"计算机管理\"窗口中,选择\"设备管理器\",然后展开\"通用串行总线控制器\"。
3、找到你的USB控制器,右键单击并选择\"更新驱动程序软件\"。
4、选择\"自动搜索更新的驱动程序软件\",然后按照提示进行操作。
4. 检查电源管理设置
有时候,电脑的电源管理设置会影响到USB设备的识别。我们可以通过以下步骤检查电脑的电源管理设置:
5、在桌面上右键单击\"开始\",选择\"电源选项\"。
6、在\"电源选项\"窗口中,选择\"更改计划设置\"。
7、在\"更改计划设置\"窗口中,选择\"更改高级电源设置\"。
8、展开\"USB设置\",然后将\"选择性暂停USB通信\"设置为\"禁用\"。
5. 使用设备管理器修复问题
如果上述方法都无法解决问题,我们可以尝试使用设备管理器来修复问题:
9、在桌面上右键单击\"我的电脑\",选择\"管理\"。
10、在\"计算机管理\"窗口中,选择\"设备管理器\"。
11、找到你的USB控制器,右键单击并选择\"卸载设备\"。
12、重新启动电脑,然后让操作系统重新安装USB控制器。
电脑无法识别USB设备的解决办法,以上就是一些常见的电脑无法识别USB设备的解决办法。希望这些方法对大家有所帮助!