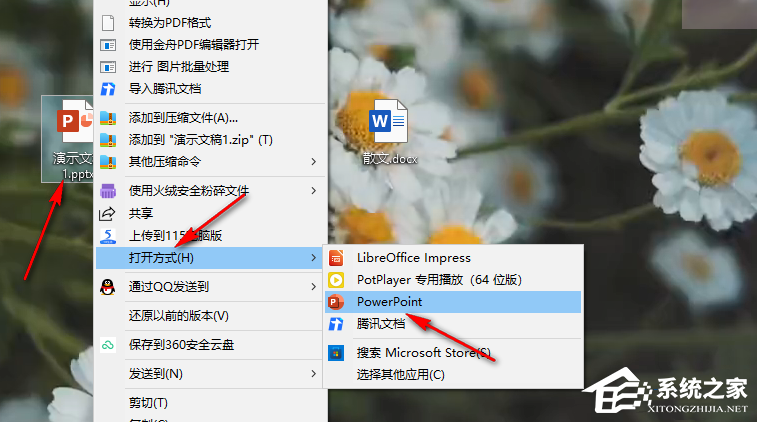PowerPoint中如何设置幻灯片背景,幻灯片背景对于PowerPoint演示文稿的效果起着至关重要的作用。一个精心设计的背景可以提升演示的吸引力和专业感,让观众对演示内容更加留下深刻的印象。今天,我将为大家详细介绍如何在PowerPoint中设置幻灯片背景,让你的演示更加出彩。
PowerPoint中如何设置幻灯片背景
方法一:使用模板背景
PowerPoint提供了丰富的模板背景供我们选择使用。你可以在“设计”选项卡中找到各种风格的模板。选择一个合适的模板后,点击应用到全部幻灯片即可将模板背景应用到整个演示文稿。如果你仅对某几张幻灯片使用特定的模板背景,可以在幻灯片缩略图视图中选择需要更改的幻灯片,右键点击选择“布局”然后选择对应的背景布局。
方法二:使用图片背景
如果你对模板背景不甚满意,你还可以使用自己的图片作为背景。在“设计”选项卡中,点击“背景”,然后选择“图片”。在弹出的对话框中选择你想要设置为背景的图片,点击插入即可将图片作为背景应用到幻灯片。你还可以通过调整图片的透明度、裁剪和填充方式来进一步美化背景。
方法三:使用纯色背景
纯色背景是一种简洁而常用的背景方式。在“设计”选项卡中,点击“背景”,选择“纯色”。然后从调色板中选择你想要的颜色作为背景色应用到幻灯片。你还可以通过调整背景透明度、形状和阴影等属性来打造独特的纯色背景。
方法四:使用渐变背景
渐变背景可以为幻灯片增添层次感和美感。在“设计”选项卡中,点击“背景”,选择“渐变”。然后从调色板中选择两种或多种颜色,PowerPoint将自动为你创建一个渐变效果的背景。你还可以调整渐变的方向、角度和透明度等属性,满足你的个性化需求。
方法五:使用纹理背景
纹理背景是一种独特的背景效果,可以为幻灯片增加一些纹理或图案。在“设计”选项卡中,点击“背景”,选择“纹理”。然后从纹理列表中选择你喜欢的纹理图案,PowerPoint将其作为背景应用到幻灯片。你还可以调整纹理的透明度、大小和颜色等属性,以满足你的需要。
方法六:使用视频背景
如果你想要给你的演示文稿添加更加生动的背景效果,你还可以使用视频背景。在“设计”选项卡中,点击“背景”,选择“视频”。然后选择你想要添加的视频文件,PowerPoint将其作为背景应用到幻灯片。你还可以调整视频的播放方式和循环设置,让你的演示文稿更具创意和互动性。
方法七:使用动画背景
动画背景可以为幻灯片添加一些动态效果,吸引观众的注意力。在“设计”选项卡中,点击“背景”,选择“动画”。然后选择你喜欢的动画效果并设置相应的参数,PowerPoint将为你创建一个动态的背景。你还可以调整动画的速度、循环和触发方式等属性,让你的演示更加有趣和生动。
总结
PowerPoint中如何设置幻灯片背景,通过上述的介绍,我们了解了如何在PowerPoint中设置幻灯片背景。无论是使用模板背景、图片背景、纯色背景、渐变背景、纹理背景、视频背景还是动画背景,都能够帮助你打造独特而吸引人的演示文稿。记住,选择合适的背景样式可以让你的演示内容更加突出并提升观众的体验。