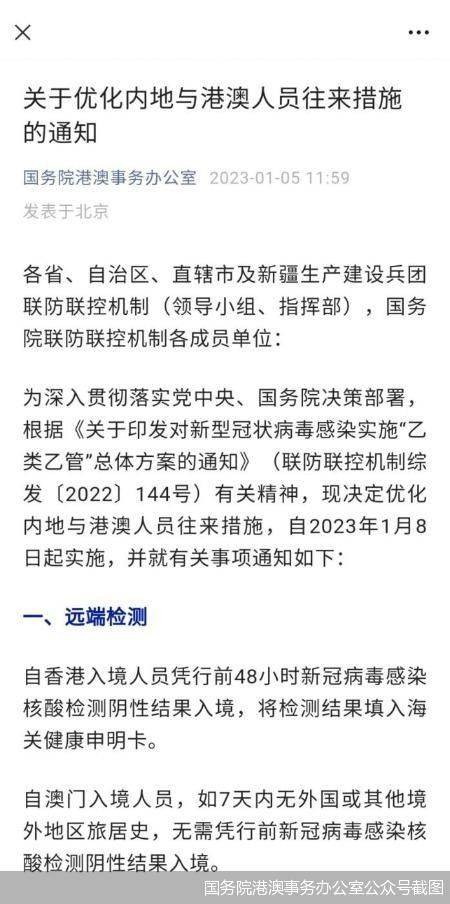WPS表格打印如何将内容打印在一页操作分享, WPS表单打印如何将内容打印在一个页面上并共享。在打印目录时,很多用户都遇到过一个问题,就是自己编辑的目录很多,打印时自动分成多页打印。
那么如何将内容打印在同一张纸上呢?我们来看看操作方法。
操作方法:
1.以下面的图表为例。
: 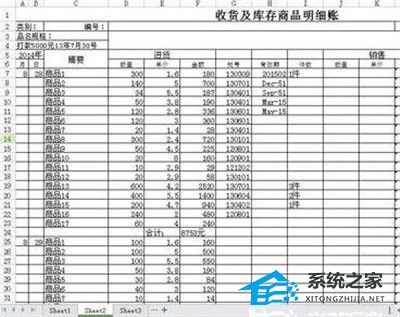 2.打印预览显示所有列都不在一页上,如下图所示。
2.打印预览显示所有列都不在一页上,如下图所示。
 3,怎么操作?方法一:在打印预览界面,点击页面缩放,然后选择一列打印所有栏目。
3,怎么操作?方法一:在打印预览界面,点击页面缩放,然后选择一列打印所有栏目。
:  4.现在预览效果如下图所示。
4.现在预览效果如下图所示。
:  5.方法2:单击“文件”,然后单击“页面设置”打开“页面设置”对话框。在页面选项卡上,缩放,选择调整以在一页上打印所有列,然后单击确定。
5.方法2:单击“文件”,然后单击“页面设置”打开“页面设置”对话框。在页面选项卡上,缩放,选择调整以在一页上打印所有列,然后单击确定。
:  6.设置表格后更改打印纸尺寸:单击文件,然后单击页面设置以打开页面设置对话框。在页面选项卡上,选择缩放,选择调整以在一页上打印所有列,然后选择所需的纸张大小。
6.设置表格后更改打印纸尺寸:单击文件,然后单击页面设置以打开页面设置对话框。在页面选项卡上,选择缩放,选择调整以在一页上打印所有列,然后选择所需的纸张大小。
例如B5(JIS),然后单击确定。

WPS表格打印如何将内容打印在一页操作分享,以上就是本文为您收集整理的WPS表格打印如何将内容打印在一页操作分享最新内容,希望能帮到您!更多相关内容欢迎关注。