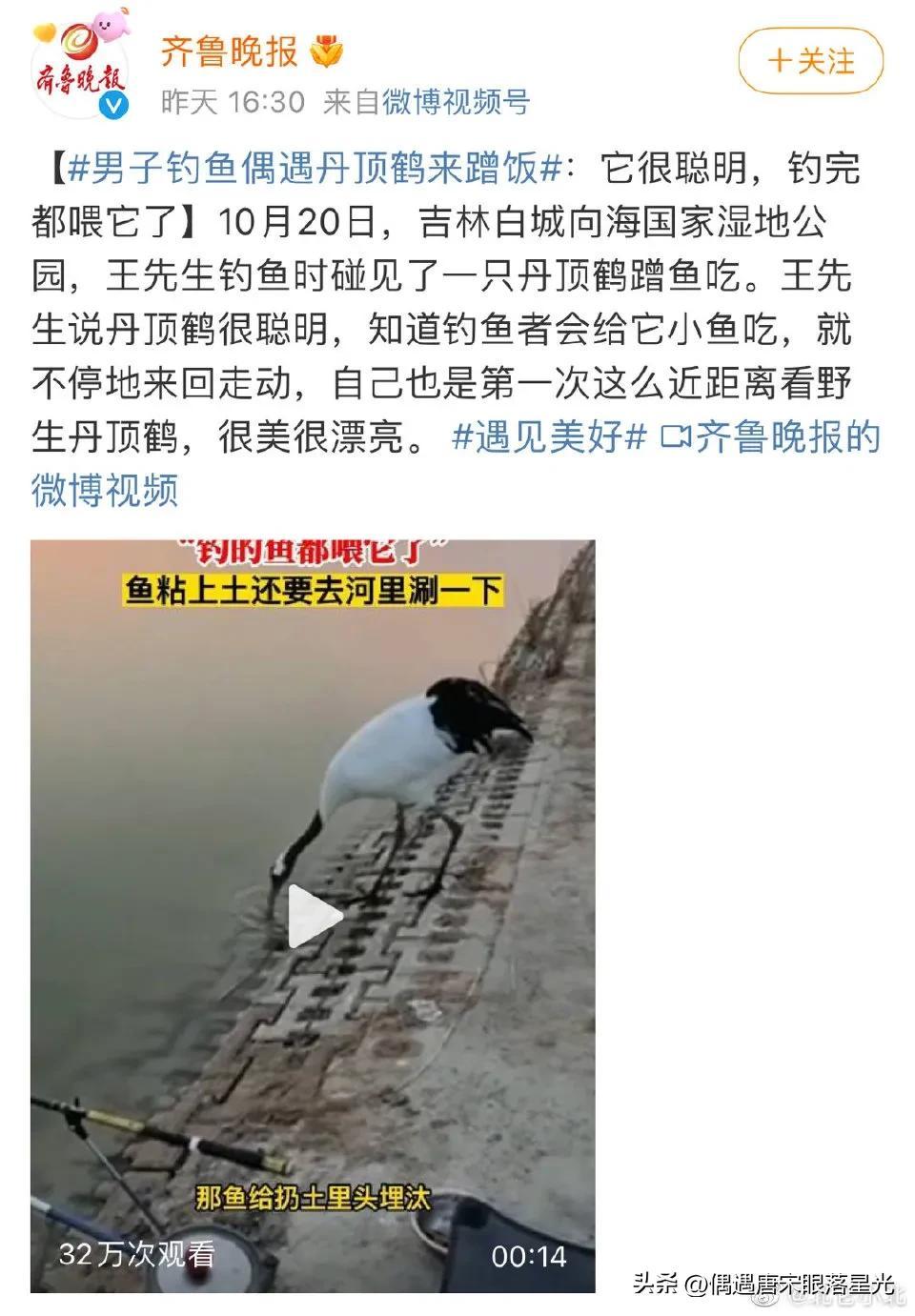Word如何进行文档的打印设置,在日常办公中,我们经常需要将Word文档进行打印输出。正确的打印设置能够确保文档在纸质介质上的呈现效果与我们预期一致,提高工作效率和专业性。本文将详细介绍Word如何进行文档的打印设置,并给出一些实用的技巧和注意事项。
Word如何进行文档的打印设置
1. 打开打印设置
在打印之前,我们需要先打开打印设置对话框。可以通过以下三种方法打开:
1、点击Word界面左上角的“文件”选项,然后选择“打印”。
2、使用快捷键Ctrl+P。
3、在工具栏中找到打印图标,点击打开。
2. 页面设置
在打印设置对话框的左侧,可以看到“页面设置”选项。这里可以设置页面的大小、方向、页边距等。
2.1 页面大小:根据需要选择正确的页面大小,常见的包括A4、Letter、A3等。
2.2 页面方向:可以设置为纵向或横向,根据纸张的摆放方式来选择。
2.3 页边距:页面的空白边缘,可以设置上下左右的边距大小。
3. 打印范围设置
在打印设置对话框的右侧,可以看到“打印范围”选项。这里可以设置打印全部文档、打印当前页或打印选定内容。
4. 打印份数和排序
在打印设置对话框的右侧,可以看到“打印份数”选项。这里可以设置打印的份数,以及打印顺序(正序或逆序)。
5. 打印质量设置
在打印设置对话框的右侧,可以看到“打印质量”选项。这里可以设置打印的质量水平,包括草稿、普通、最佳等。
6. 打印预览
在打印设置对话框的左侧,可以点击“打印预览”查看当前设置下的打印效果。可以通过此功能预览并调整页面的布局或打印范围,以确保打印效果最佳。
7. 其他设置
除了上述常见的设置,Word还提供了许多其他的打印设置选项,如打印批注、打印隐藏文字、打印书签等。这些设置可以根据具体需求进行调整。
总结
Word如何进行文档的打印设置,通过本文的介绍,我们了解了Word如何进行文档的打印设置。正确的打印设置能够提高我们的工作效率和专业性。希望通过合理设置打印选项,大家能够更好地利用Word进行文档打印输出。