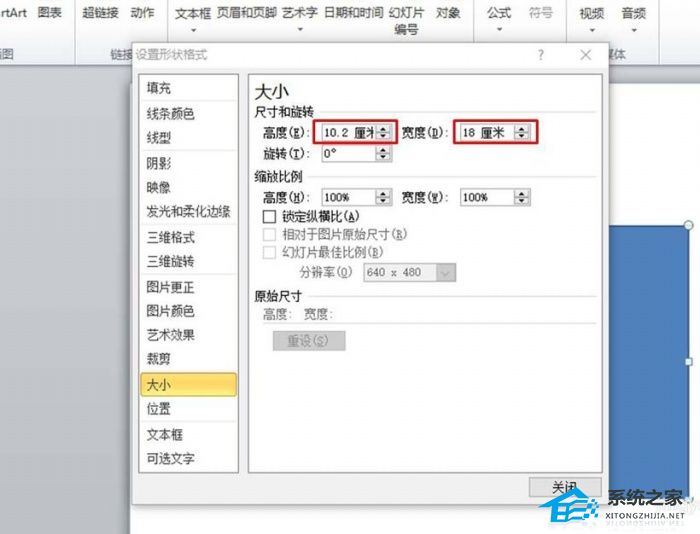PowerPoint中如何实现图文混排,PowerPoint是一款功能强大的演示软件,可以用于制作各种精美的幻灯片。在我们的工作和学习中,经常会遇到需要在幻灯片中实现图文混排的情况。图文混排是指在一个幻灯片上同时呈现图片和文字,以便更好地传达信息和展示内容。
PowerPoint中如何实现图文混排
下面,我将详细介绍在PowerPoint中如何实现图文混排。
步骤一:插入图片
第一步是向幻灯片中插入图片。在PowerPoint的菜单栏中,点击“插入”选项卡,在“图片”组中选择“图片”命令。在弹出的文件浏览对话框中,选择要插入的图片文件,并点击“插入”按钮。
插入图片后,可以通过拖动调整图片的大小和位置,以便与文字进行合适的排布。
步骤二:添加文本框
在幻灯片上的图片旁边,添加一个文本框,用于输入要显示的文字内容。在PowerPoint的菜单栏中,点击“插入”选项卡,在“文本”组中选择“文本框”命令。然后,在幻灯片上点击鼠标左键并拖动,绘制一个适当大小的文本框。
在文本框中输入要显示的文字内容。可以通过调整文本框的大小、字体和格式来使文字与图片更好地配合和呈现。
步骤三:格式化图文布局
在图片和文本框都插入并设置好后,可以对它们进行进一步的格式化和布局。
在PowerPoint的菜单栏中,通过点击“设计”和“布局”选项卡,可以选择不同的图文布局样式。可以尝试不同的布局样式,找到适合自己需求的效果。
除了布局样式,还可以调整图片和文本框的位置、大小、对齐方式等参数,以便实现更好的图文混排效果。
步骤四:动画效果和切换
为了更生动地展示图文混排,可以为图片和文字添加动画效果和切换。
在PowerPoint的菜单栏中,点击“转到动画”选项卡,在“动画效果”组中选择要应用的动画效果。可以选择图片和文字分别的动画效果,并设置它们的延迟、速度和顺序。
此外,在“转到幻灯片”选项卡中,可以设置幻灯片之间的切换效果,如淡入淡出、滑动等。
步骤五:预览和调整
在完成图文混排后,可以点击幻灯片放映预览整个演示效果。如果发现需要调整图片大小、文本内容或动画效果,可以返回编辑视图进行修改。
通过反复预览和调整,直到达到满意的图文混排效果。
总结
通过以上步骤,我们可以在PowerPoint中实现图文混排,使幻灯片更生动、吸引人。图文混排能够更好地传达信息和展示内容,提升演示效果和观众参与度。
PowerPoint中如何实现图文混排,希望这篇教程对你有所帮助,欢迎尝试和探索更多PowerPoint的功能和技巧!