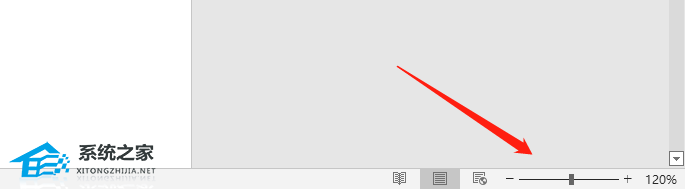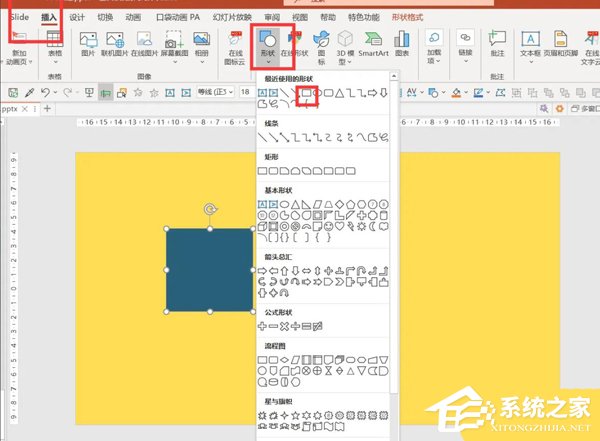Word中如何插入目录,在使用Microsoft Word进行文档编辑的过程中,经常会遇到需要插入目录的情况,尤其是在写长篇论文或报告时,有一个清晰明了的目录可以帮助读者快速导航查找相关内容。
Word中如何插入目录
那么,Word中如何插入目录呢?下面将详细介绍具体的步骤。
Step 1: 文章标题与样式
首先,在编辑文档之前,我们需要为文章的不同部分设置标题样式。在Word中,标题样式是用来标记文章中不同级别的标题的,如一级标题、二级标题等。目录插入时会根据标题样式自动生成目录内容。
要设置标题样式,可以选中需要设置样式的标题文本,然后在Word菜单栏的“开始”选项卡中,点击“标题1”、“标题2”等标题样式进行设置。也可以点击“样式”窗格,选择“标题1”、“标题2”等样式进行应用。
Step 2: 页面布局与断点
接下来,我们需要设置页面布局和断点,为目录插入做好准备。
首先,我们可以选择页面的布局方式,如页面的边距、页眉页脚等。可以在Word的“布局”选项卡中进行设置。
此外,我们还需要添加分节符,将文章的不同部分分成不同的节。插入分节符的方法是在需要分割的位置点击鼠标右键,选择“分隔符”选项。分节符可以帮助我们在目录中正确地显示每个节的页码。
Step 3: 插入目录
有了标题样式和页面布局的设置,我们就可以插入目录了。
在需要插入目录的位置,点击Word菜单栏中的“引用”选项卡,然后点击“目录”按钮。在弹出的下拉菜单中,可以选择插入简单目录、详细目录或者自定义目录。
Step 4: 自定义目录样式
如果需要自定义目录样式,可以点击“自定义目录”选项,进入目录样式的设置界面。
在目录样式设置界面,可以选择需要显示的标题级别、标点符号、对齐方式等。可以根据自己的需求进行自定义设置,并实时预览效果。
Step 5: 更新目录
在编辑文章的过程中,如果需要添加、删除或修改标题,目录也需要更新以反映最新的内容。
更新目录的方法是选中目录文本之后,点击鼠标右键,选择“更新域”选项。在弹出的对话框中,可以选择更新整个目录或者只更新页码。
Step 6: 样式美化与导航
除了基本的插入和更新目录功能,Word还提供了美化目录样式和快速导航的功能。
如果觉得目录的样式不满意,可以选中目录文本,然后点击鼠标右键,在弹出的菜单中选择“编辑字段”选项,进入目录样式编辑界面。在这里,可以修改目录的字体、颜色、间距等样式设置。
另外,Word还提供了快速导航目录的功能。在Word窗口的左侧导航栏中,可以展开目录的层级,快速定位到需要查看的章节。
总结
Word中如何插入目录,通过以上的步骤,我们可以轻松地在Word中插入目录,并根据需要进行样式设置和更新。一个清晰明了的目录可以提高文档的易读性和导航性,帮助读者更好地理解和使用文档。