PPT如何制作文字撕开的效果, PPT如何做出文字撕裂的效果?为了使他们的幻灯片更有趣,一些用户会重新创建文本、图片、图表等。这个教程边肖会教你如何设置PPT撕字体的量,有兴趣的朋友可以尝试操作一下。

打开PPT软件,在PPT幻灯片中插入水平文本框,然后在文本框中输入文字,并尽可能放大文字的字体大小,使后续效果更加明显。如图所示:
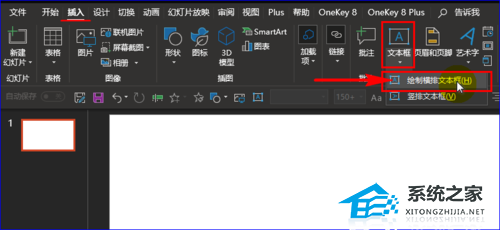
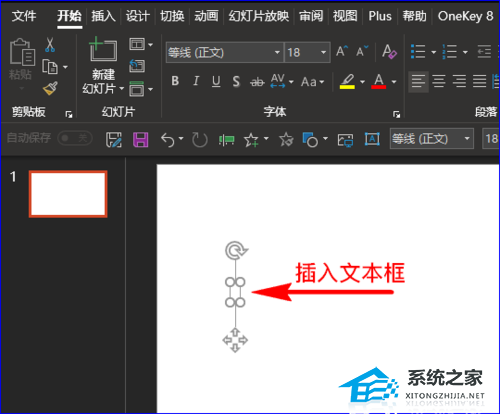

设置文本后,我们单击插入菜单,在子菜单中选择形状选项,然后在其子项中选择自由曲线。如图所示:
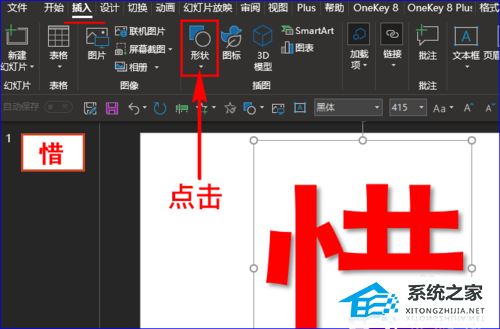
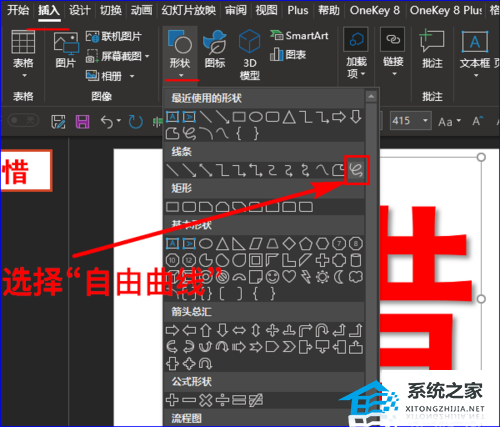
选择好自由曲线后,我们就在文字上画曲线,曲线怎么画就按照自己的意愿。如图所示:
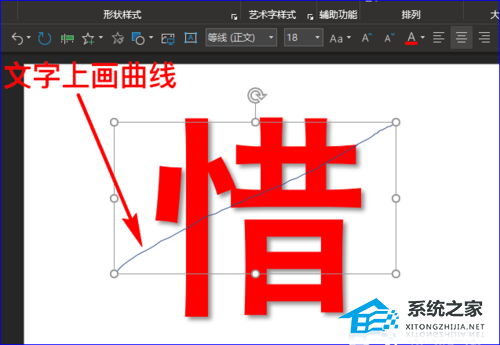
画完曲线后,我们先用鼠标选中文字,然后按住键盘上的Shift键选中曲线,这样文字和曲线都被选中了。(必须先选择文本)如图所示:


然后我们点击格式菜单,点击子菜单中的合并形状选项,再点击子项中的拆分,这样文字和曲线就被分成了多个部分!如图所示:

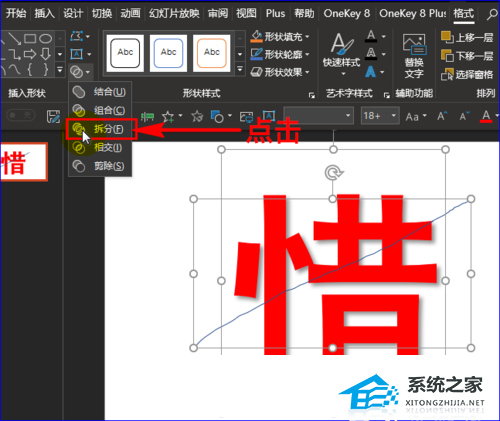
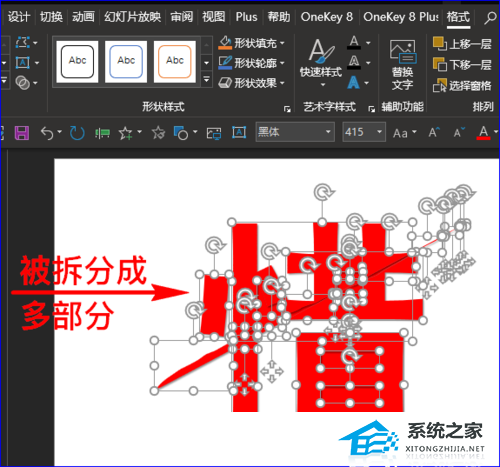
文字和曲线拆分后,会有一些多余的部分。为了快速去掉这些多余的部分,我们可以放大幻灯片。如图所示:


多余的部分去掉后,我们将上述部分全部选中,然后点击鼠标右键,在弹出的扩展框中选择组合选项,将这些部分组合成一个整体。同样,我们也把下面的部分组合成一个整体。如图所示:
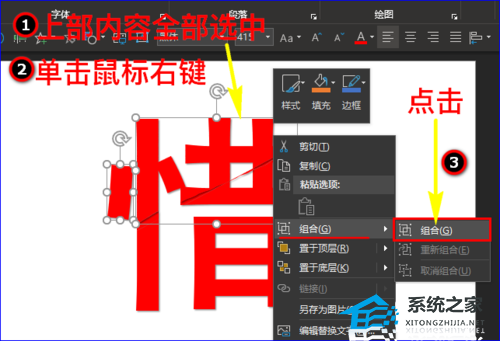
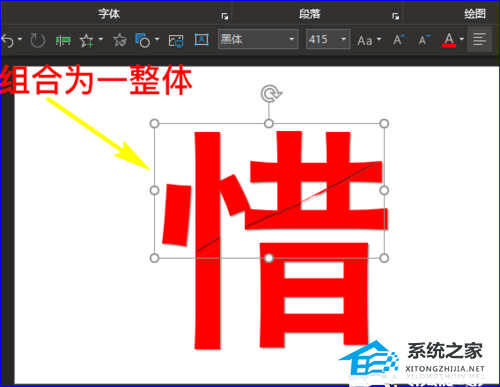
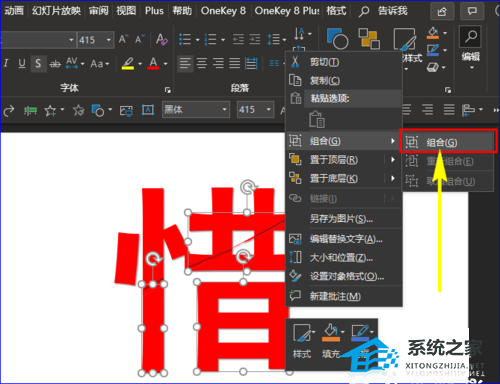
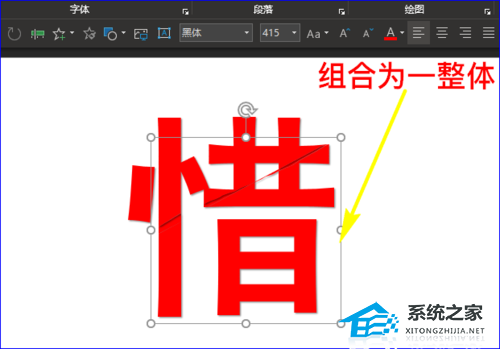
最后我们根据自己的需要对两个内容进行移动和倾斜,这样文字被撕裂的效果就出来了!如图所示:

PPT如何制作文字撕开的效果,以上就是本文为您收集整理的PPT如何制作文字撕开的效果最新内容,希望能帮到您!更多相关内容欢迎关注。



