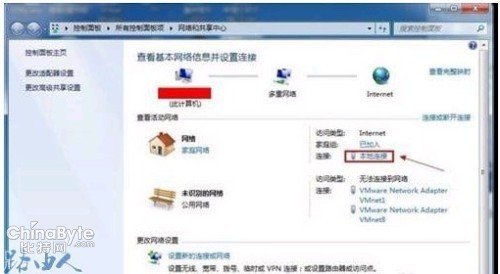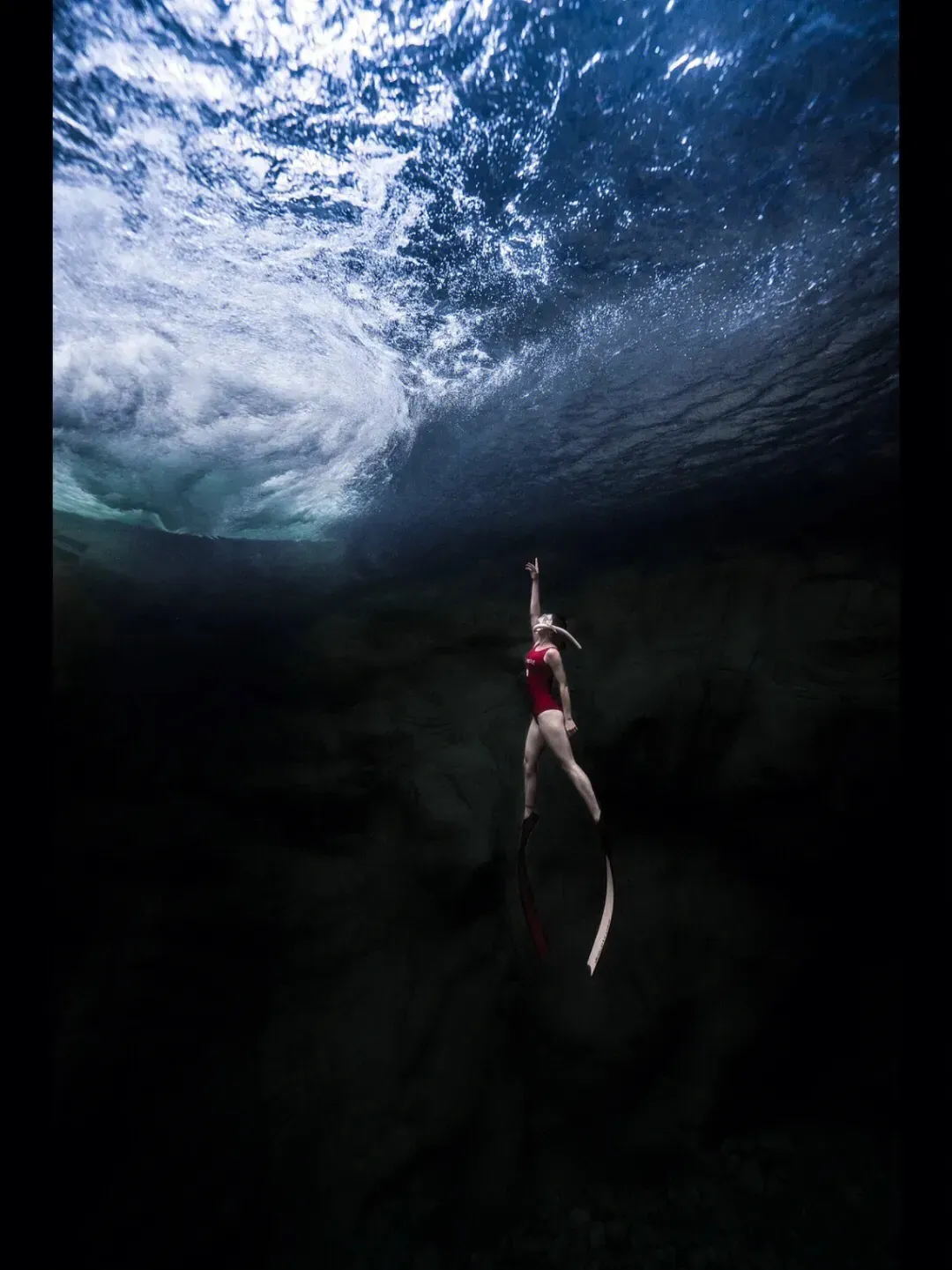PPT如何在每一页相同的地方插入公司logo, PPT如何在每页的同一个地方插入公司logo?在我们办公室,PPT经常用于报告、演示等。有时候为了PPT的整体标准化,我们需要在每一页的同一个地方插入公司logo。
那么应该如何操作呢?让我们来看看边肖带来的详细教程。

准备好要插入的公司logo图片或图标,然后打开我们的PPT软件,考虑我们需要插入的公司logo应该放在PPT内容的什么位置。可以尝试多放几个位置,看看哪个最合适。
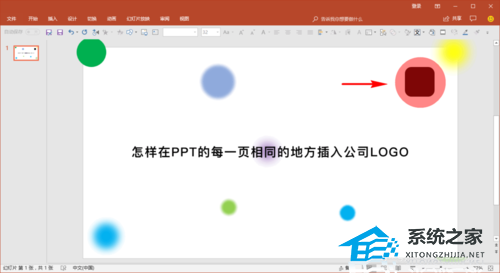
在确定了将要放置公司logo的位置后,我们在PPT顶部的菜单栏中选择视图菜单,在视图下找到幻灯片母版功能选项。

点击幻灯片母版,点击进入母版样式,进入后我们选择最前面的第一张母版。
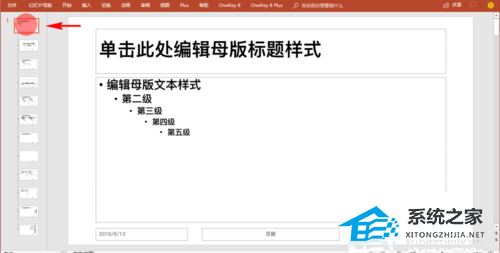
然后,我们点击PPT顶部的菜单栏,选择插入,然后选择插入菜单下的图片功能,插入我们事先准备好的公司logo图片或图标。
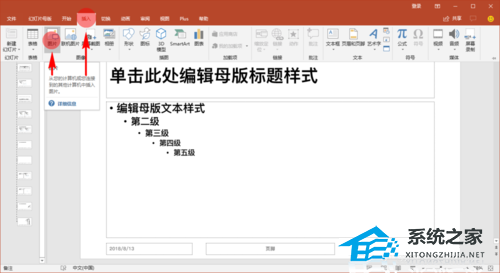
插入公司徽标后,我们选择徽标在幻灯片母版第一页上的位置,并调整公司徽标的大小。
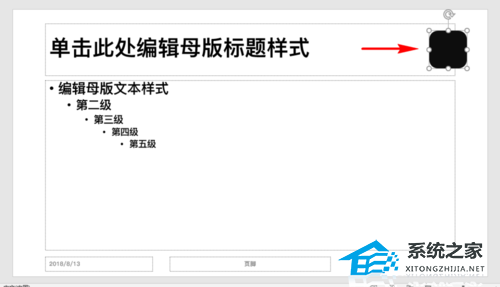
调整后,我们点击PPT顶部菜单栏中的新幻灯片母版菜单。在幻灯片母版菜单中选择关闭母版视图。

关闭主板视图后,我们回到PPT的主界面。无论我们创建了多少张幻灯片,我们发现在PPT的每一张幻灯片的同一个位置都出现了同一个公司的logo,而且这些插入的logo是不能移动的,这样就可以保证不会被误操作。
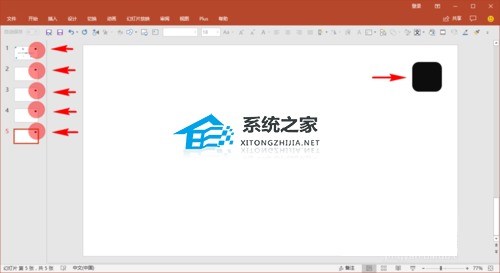
如果我们觉得以后需要修改logo的大小或者位置,可以再次选择幻灯片母版,再次进入幻灯片母版,修改公司logo的大小和位置。所以,
我们已经完成了自动插入公司标志图片或图标的大小和位置相同的每一页。
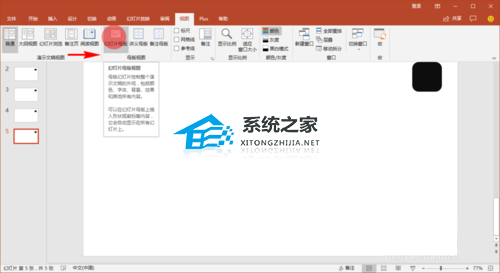
插入公司logo后,如果以后想修改logo的大小和位置,可以再次进入幻灯片母版进行修改。
幻灯片母版中插入的公司logo关闭母版视图后,在PPT主界面的内容页中无法修改,只有再次进入幻灯片母版后才能修改。
PPT如何在每一页相同的地方插入公司logo,以上就是本文为您收集整理的PPT如何在每一页相同的地方插入公司logo最新内容,希望能帮到您!更多相关内容欢迎关注。