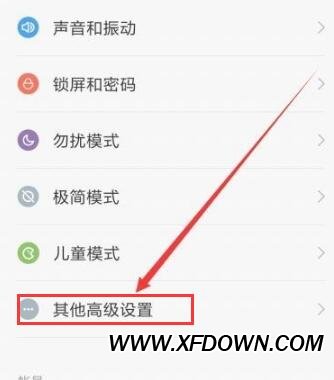Photoshop初学者教程:如何去除图片背景,欢迎来到教程-常用软件频道!今天我将为大家介绍如何利用Photoshop去除图片背景,帮助初学者轻松实现专业级的编辑效果。
Photoshop初学者教程:如何去除图片背景
为什么要去除图片背景?
在许多情况下,我们需要将图片中的主体从背景中分离出来。比如,在制作海报、广告、产品展示等场景中,清晰的主体与无干扰的背景可以提升图片的吸引力和专业性。去除图片背景还可以方便制作人物贴图、合成多个元素等。
步骤一:打开图片
在Photoshop界面中,点击“文件”菜单,选择“打开”按钮,在库中选择需要去除背景的图片,点击确定。
步骤二:选择快速选择工具
在工具栏中找到快速选择工具,或按键盘快捷键“W”来选中该工具。
快速选择工具通过鼠标点击和拖拽的方式,可以快速选中图像中的主体部分。当鼠标移动到主体上,工具会自动识别边界,点击鼠标左键并拖拽即可将主体选中。
步骤三:细化选区
在完成主体的初步选取后,我们需要对选区进行细化,以确保边缘的准确性和自然过渡。
在快速选择工具按键盘“Ctrl+Alt+R”或点击顶部菜单“选择”-“改进边缘”,打开改进边缘对话框。
调整半径和其它细节参数,实时观察效果。你可以使用不同的视图模式,例如黑白查看来更好地查看细节。将选区改进后,点击确定。
步骤四:删除背景
现在我们选好了主体,在Photoshop中删除背景是非常简单的。首先,按下“Ctrl+Shift+I”(或者点击菜单栏“选择”-“反选”)以反选选区,然后按下“Delete”键,即可删除选区之外的背景。
步骤五:完善后续处理
去除背景之后,我们可能还需要进行一些后续处理来优化图片效果。例如,对选区边缘进行柔化处理,调整亮度、对比度等。
恭喜!你已经成功地去除了图片背景。通过这个简单的教程,我们可以看到,利用Photoshop的强大功能,即使是初学者也可以轻松地实现专业级的图像编辑。
Photoshop初学者教程:如何去除图片背景,希望这篇教程对你有所帮助,如果有任何疑问或者更多想要学习的内容,欢迎随时访问我们的教程-常用软件频道。