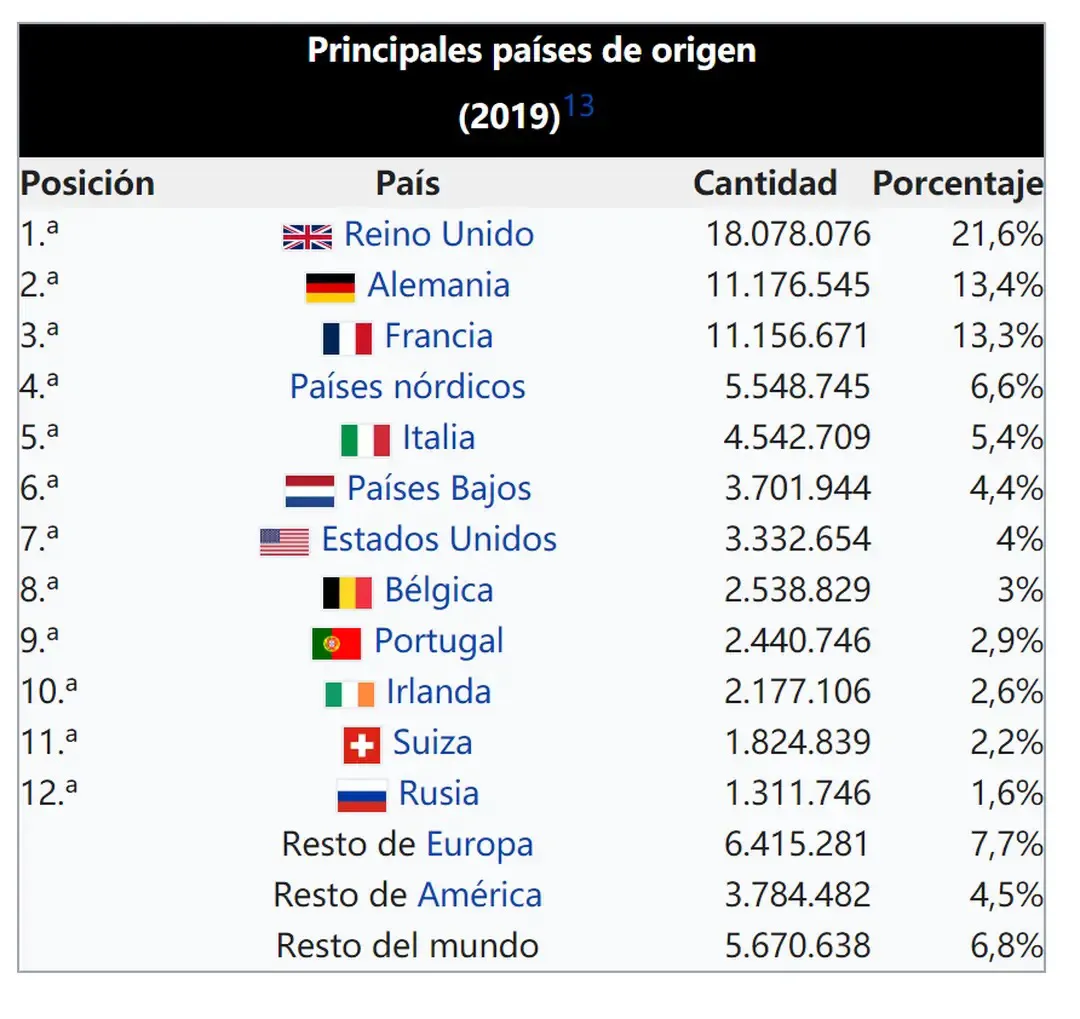Word如何调整页面布局,Microsoft Word是一款功能强大的文字处理软件,广泛应用于办公场景中。在使用Word编辑文档时,我们经常需要调整页面的布局,以使文档更加美观、易读。本文将详细介绍Word如何调整页面布局的各种方法。
Word如何调整页面布局
1. 页面边距调整
页面边距是指页面内容与纸张边缘之间的空白区域。通过调整页面边距,可以控制文档的版面效果。
要调整页面边距,可以按照以下步骤操作:
1、点击Word菜单中的“布局”选项卡。
2、在“页面设置”组中,点击“边距”按钮。
3、弹出的边距设置对话框中,可以设置上、下、左、右四个方向的边距参数。
4、点击“确定”按钮即可完成页面边距的调整。
2. 页眉页脚设置
页眉和页脚是文档页面顶部和底部的区域,在文档中通常用于插入标题、页码、日期等信息。
要设置页眉页脚,可以按照以下步骤操作:
5、点击Word菜单中的“插入”选项卡。
6、在“页眉”和“页脚”组中,可以选择插入预设的页眉和页脚样式,也可以点击“编辑页眉”或“编辑页脚”选项来自定义页眉页脚内容。
7、在编辑页眉页脚的界面,可以插入各种字段、文本、图片等。
8、编辑完成后,点击“关闭页眉和页脚”按钮即可退出编辑模式。
3. 页面大小调整
页面大小是指纸张的尺寸,通过调整页面大小,可以适应不同的打印需求。
要调整页面大小,可以按照以下步骤操作:
9、点击Word菜单中的“布局”选项卡。
10、在“页面设置”组中,点击“大小”按钮。
11、在弹出的页面设置对话框中,可以选择预设的页面大小,或者通过设置自定义的页面宽度和高度。
12、点击“确定”按钮即可完成页面大小的调整。
4. 分栏设置
通过将文档内容分成多列,可以使文档更加紧凑、易读。
要进行分栏设置,可以按照以下步骤操作:
13、点击Word菜单中的“布局”选项卡。
14、在“页面设置”组中,点击“分栏”按钮。
15、在弹出的分栏设置对话框中,可以选择要分成的栏数,以及栏之间的间距。
16、点击“确定”按钮即可完成分栏设置。
5. 页面方向调整
页面方向指纸张的方向,可以选择纵向或横向。
要调整页面方向,可以按照以下步骤操作:
17、点击Word菜单中的“布局”选项卡。
18、在“页面设置”组中,点击“方向”按钮。
19、在弹出的方向设置对话框中,可以选择纵向或横向。
20、点击“确定”按钮即可完成页面方向的调整。
Word如何调整页面布局,通过上述方法,我们可以轻松调整Word文档的页面布局,使其更符合我们的需求。